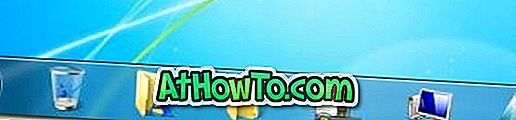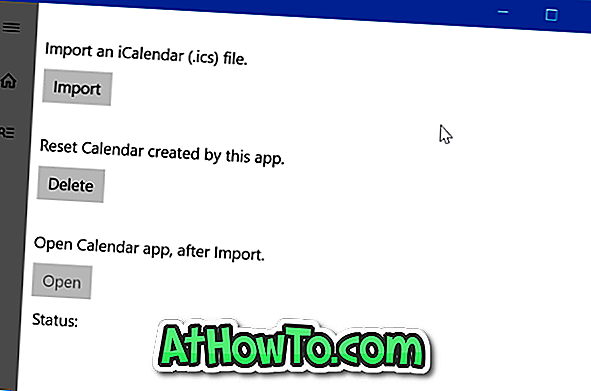Wenn auf Ihrem Windows 10-Laufwerk nicht genügend Speicherplatz zur Verfügung steht, gibt es viele Möglichkeiten, wertvollen Speicherplatz auf dem Laufwerk freizugeben. Der beste Weg ist, eine Junk-Reinigungssoftware wie CCleaner (falls noch nicht geschehen) auszuführen und unerwünschte Software zu deinstallieren. Wenn dies nicht möglich ist, vergrößern Sie die Größe Ihrer Systempartition.
Wenn Sie alle anderen möglichen Optionen ausprobiert haben, um Speicherplatz freizugeben, können Sie die Funktion zum Komprimieren des Betriebssystems in Windows 10 in Betracht ziehen, um beträchtlichen Speicherplatz freizugeben. Es werden alle Dateien und Ordner komprimiert, die Teil des Betriebssystems sind. Im Gegensatz zu der NTFS-Komprimierung (die in allen neueren Windows-Versionen enthalten war), beeinträchtigt diese Funktion des Betriebssystems die Systemleistung nicht.
Durch die Komprimierung des Betriebssystems können Sie etwa 2 GB freien Speicherplatz freigeben. Das komprimierte Betriebssystem wird zuerst mit Windows 10 angewiesen und ist in seinen Vorgängern nicht vorhanden.
WARNUNG: Obwohl die Methode sicher ist, sollten Sie ein Abbild-Backup von Windows 10 erstellen, falls etwas schief geht.
Komprimieren Sie das Windows 10-Betriebssystem, um Speicherplatz freizugeben
Schritt 1: Öffnen Sie die Eingabeaufforderung als Administrator. Geben Sie dazu CMD in das Suchmenü des Startmenüs ein, klicken Sie in den Suchergebnissen mit der rechten Maustaste auf Eingabeaufforderung, und klicken Sie dann auf Als Administrator ausführen.

Sie können auch mit der rechten Maustaste auf die Schaltfläche Start klicken und dann auf Eingabeaufforderung (admin) klicken, um die erhöhte Eingabeaufforderung zu öffnen.
Klicken Sie auf die Schaltfläche Ja, wenn Sie das Dialogfeld Benutzerkontensteuerung sehen.
Schritt 2: Bevor Sie das Betriebssystem tatsächlich komprimieren, sollten Sie den Status des Kompaktzustands überprüfen. Geben Sie in der Eingabeaufforderung mit erhöhten Rechten den folgenden Befehl ein und drücken Sie die Eingabetaste, um den Status des Kompaktzustands zu erfahren.
compact / compactos: abfrage


Die Meldung "Das System befindet sich nicht im kompakten Zustand, da Windows festgestellt hat, dass es für dieses System nicht von Vorteil ist", zeigt an, dass Windows 10 nicht mit der Funktion "Kompaktbetriebssystem" komprimiert wird. Das Tool zeigt "nicht vorteilhaft für dieses System" an, wahrscheinlich weil Windows 10 auf einem großen Laufwerk installiert wurde.
Wenn der Kompaktzustand aktiviert ist, wird Folgendes angezeigt: „Das System befindet sich im Kompaktzustand. Es bleibt in diesem Zustand, es sei denn, ein Administrator ändert die Nachricht.
Schritt 3: Um Ihr Windows 10-Betriebssystem zu komprimieren, geben Sie den folgenden Befehl ein und drücken Sie die Eingabetaste.
kompakt / kompaktos: immer


Abhängig von der Größe der Daten auf dem Laufwerk, auf dem Windows 10 installiert ist, und der Hardwarekonfiguration Ihres PCs kann es bis zu einer Stunde dauern, bis Windows den Vorgang abgeschlossen hat. Überprüfen Sie anschließend die Laufwerkseigenschaften, um zu erfahren, wie viel Speicherplatz Sie durch die Komprimierung des Windows 10-Betriebssystems gewonnen haben.
Sie sollten mindestens 2 GB freien Speicherplatz freigeben können, indem Sie das Betriebssystem Windows 10 komprimieren.
Dekomprimieren Sie die Windows 10-Installation
Führen Sie den folgenden Befehl aus, um die Kompaktstatusfunktion zu deaktivieren und Windows 10 zu dekomprimieren.
kompakt / kompaktos: niemals

Methode 2
Komprimieren Sie Windows 10 mit der NTFS-Komprimierungsmethode
Wie bereits erwähnt, kann die Komprimierung von Betriebssystemdateien die Leistung von Windows 10 beeinträchtigen. Wenn möglich, sollten Sie die Installation von Windows 10 nicht komprimieren und andere Möglichkeiten nutzen, um Speicherplatz auf dem Systemlaufwerk freizugeben.
Bitte beachten Sie, dass diese NTFS-Dateikomprimierungsfunktion nur verfügbar ist, wenn das Laufwerk, auf dem Windows 10 installiert ist, NTFS anstelle von anderen Dateisystemen verwendet. Klicken Sie mit der rechten Maustaste auf das Laufwerk, und klicken Sie dann auf Eigenschaften, um den Dateisystemtyp zu überprüfen.
HINWEIS: Es ist schwer zu sagen, wie viel Speicherplatz Sie durch das Komprimieren der Windows 10-Installationsdateien und -Ordner gewinnen. Bei unserem Windows 10 Pro (x64) konnten wir etwas mehr als 1, 5 GB Speicherplatz freigeben. Abhängig von der Gesamtgröße der Daten auf dem Laufwerk können Sie möglicherweise weniger oder mehr freigeben.
Zu komprimieren
Schritt 1: Öffnen Sie den Datei-Explorer, klicken Sie mit der rechten Maustaste auf das Laufwerk, auf dem Windows 10 installiert ist (normalerweise Laufwerk C), und klicken Sie dann auf die Option Eigenschaften .

Schritt 2: Aktivieren Sie auf der Registerkarte Allgemein das Kontrollkästchen Dieses Laufwerk komprimieren, um Speicherplatz zu sparen, und klicken Sie auf die Schaltfläche Übernehmen .

Schritt 3: Wenn Sie das folgende Bestätigungsdialogfeld sehen, stellen Sie sicher, dass die Auswahloption Übernehmen zu Laufwerk, Unterordnern und Dateien geändert wird, bevor Sie auf die Schaltfläche OK klicken.
Abhängig von der Gesamtgröße der Daten auf dem Laufwerk benötigt Windows 10 möglicherweise einige Minuten, um die Komprimierung abzuschließen.

Sobald die Komprimierung abgeschlossen ist, werden alle Dateien und Ordner auf Ihrem Windows 10-Laufwerk wie unten gezeigt mit blauen Symbolen versehen. Diese Symbole werden auch in Dateien und Ordnern auf dem Desktop angezeigt.
Deinstallieren Sie das Windows 10-Installationslaufwerk
Schritt 1: Klicken Sie mit der rechten Maustaste auf das Laufwerk, auf dem Windows 10 installiert ist, und klicken Sie dann auf Eigenschaften, um das Eigenschaftendialogfeld des Laufwerks zu öffnen.
Schritt 2: Deaktivieren Sie auf der Registerkarte Allgemein die Option Dieses Laufwerk komprimieren, um Speicherplatz zu sparen, und klicken Sie auf die Schaltfläche Übernehmen.
Schritt 3: Wenn Sie das folgende Bestätigungsdialogfeld sehen, klicken Sie auf die Schaltfläche OK.