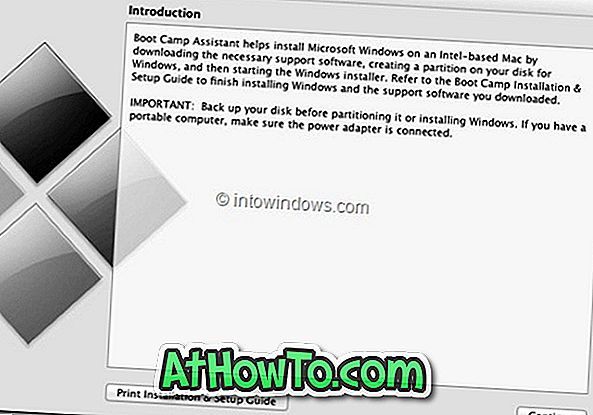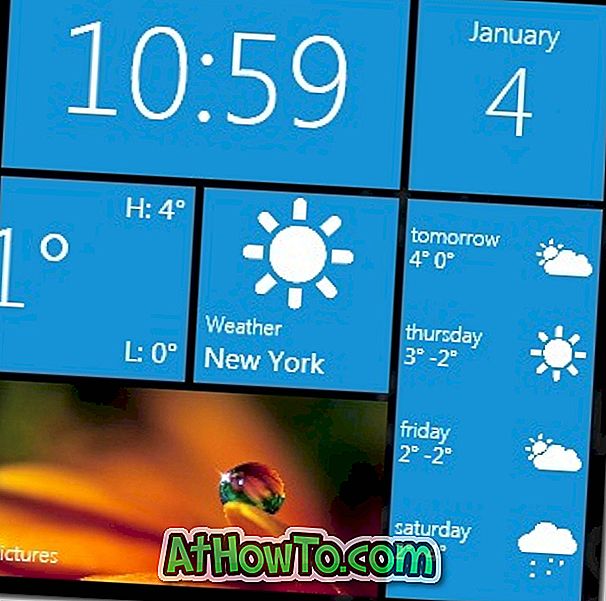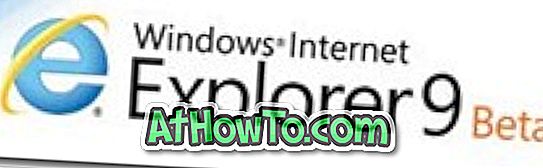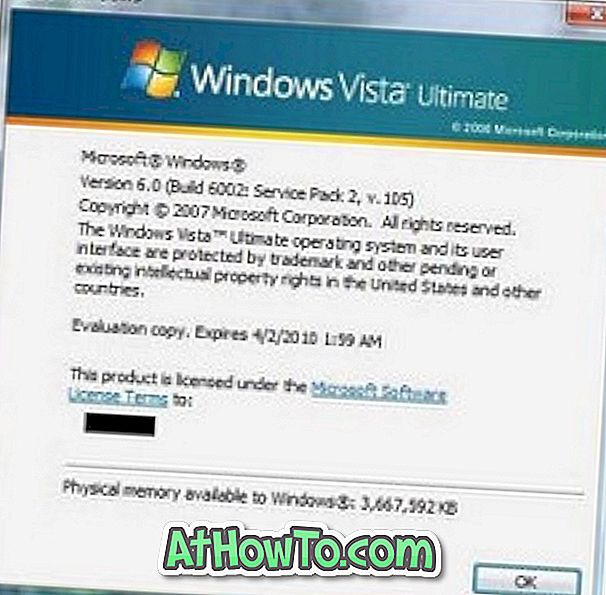Wie Sie wissen, haben Sie wahrscheinlich Ihr vorhandenes Windows 10-Build auf das kürzlich veröffentlichte 9926-Build aktualisiert, oder einige von Ihnen haben sogar eine Neuinstallation des Builds durchgeführt, indem Sie die ISO-Datei heruntergeladen und dann Windows 10 von USB installiert haben.
Diejenigen von Ihnen haben frühere Builds (9841, 9878 und der durchgesickerte 9901) für eine gewisse Zeit verwendet, haben wahrscheinlich bemerkt, dass sich das Startmenü im neuesten 9926-Build geringfügig von dem in den zuvor veröffentlichten Builds unterscheidet.

Obwohl das aktuelle Startmenü schön ist und nichts daran falsch ist, glauben viele Benutzer, die die zuvor veröffentlichten Windows 10-Builds verwendet haben, dass das Startmenü im vorherigen Build für Desktopbenutzer viel besser war und für Benutzer, die von hier aus kamen, einfach zu verwenden war Windows 7 und Vista.
Das neue Startmenü gleicht im Wesentlichen dem Startbildschirm von Windows 8 / 8.1. Das alte Startmenü bot das Beste von Windows 7 und Windows 8, und die meisten Benutzer waren zufrieden damit.
Da Microsoft das Feedback der Benutzer bei der Entwicklung von Windows 10 ernsthaft in Betracht zieht und Windows 10 sich noch in der Vorschau befindet, wird in den kommenden Versionen möglicherweise ein neues, verbessertes Design angezeigt.
Das heißt, Sie können das Startmenü im 9841- und 9879-Stil in Windows 10 Build 9926 problemlos aktivieren, indem Sie die Registrierung bearbeiten. Folgen Sie den Anweisungen unten, um das alte Startmenü im 9926-Build wiederherzustellen.
Schritt 1: Öffnen Sie den Registrierungseditor, indem Sie Regedit.exe in das Feld Suchen oder Ausführen eingeben.
Schritt 2: Navigieren Sie im Registrierungseditor zum folgenden Schlüssel:
HKEY_CURRENT_USER \ Software \ Microsoft \ Windows \ CurrentVersion \ Explorer \ Advanced
Schritt 3: Erstellen Sie auf der rechten Seite einen neuen 32-Bit-DWORD-Wert und nennen Sie ihn EnableXamlStartMenu. Setzen Sie den Wert auf 0 (Null), um das Startmenü im alten Stil zu aktivieren.

Schritt 4: Starten Sie schließlich Windows Explorer neu oder starten Sie Ihren PC neu.
Um den neuen Start wiederherzustellen, löschen Sie bitte den neu erstellten Schlüssel. Das ist es!