OblyTile, die fantastische kostenlose Software, mit der Sie benutzerdefinierte Kacheln auf dem Startbildschirm von Windows 8 / 8.1 erstellen können, unterstützt das aktuelle Windows 10-Betriebssystem noch nicht. Das Tool war sehr hilfreich für Benutzer, um den Startbildschirm anzupassen, indem sie eigene Kacheln erstellt, um schnell auf Dateien, Programme und URLs zuzugreifen.
Einige Programme, die in der Store-App verfügbar sind, wurden zwar für Windows 10 aktualisiert, sie können jedoch keine benutzerdefinierten Kacheln für Desktop-Programme erstellen.
Glücklicherweise hat ein Windows-Enthusiast gerade eine kostenlose App veröffentlicht, mit der benutzerdefinierte Kacheln im Startmenü von Windows 10 mühelos erstellt werden können.
TileCreator
TileCreator ist das OblyTile für Windows 10. Mit der TileCreator-App können Sie Bilder, Dateien, Ordner und herkömmliche Desktop-Programme an das Startmenü von Windows 10 anheften. Wie bei OblyTile können Sie die Hintergrundfarbe und die Textfarbe der Kacheln auswählen.

Obwohl TileCreator über den am Ende dieses Artikels bereitgestellten Link aus dem Store installiert werden kann, gibt es einen Haken. Die TileCreator-App, die Sie über den Store installiert haben, unterstützt das Erstellen von Kacheln für Desktopanwendungen nicht standardmäßig.
Da Windows 10 Desktop-Anwendungen keine Kacheln an das Startmenü zulässt (dies ist der Grund, warum OblyTile in Windows 10 nicht funktioniert) und Store-Apps nicht in der Lage sind, Programme vom lokalen Computer, dem Entwickler, auszuführen hat ein weiteres Dienstprogramm namens Tile Creator Proxy veröffentlicht, das Sie neben der Tile Creator-App installieren müssen.
Installation und Verwendung von TileCreator unter Windows 10
Wenn Sie verwirrt und nicht sicher sind und sich nicht sicher sind, wie Sie das Problem beheben können, befolgen Sie bitte die unten stehenden Anweisungen.
Schritt 1: Navigieren Sie zu dieser Windows Store-Seite, um die kostenlose TileCreator-App zu installieren.
Schritt 2: Sobald die App installiert ist, müssen Sie ein anderes kleines Dienstprogramm namens Tile Creator Proxy herunterladen. Klicken Sie hier, um die ausführbare Datei von Tile Creator Proxy herunterzuladen.
Schritt 3: Führen Sie als Nächstes den heruntergeladenen Tile Creator Proxy mit Administratorrechten aus. Klicken Sie dazu mit der rechten Maustaste auf die Datei TileCreatorProxy.exe, und klicken Sie dann auf Als Administrator ausführen.
Schritt 4: Öffnen Sie als Nächstes das Laufwerk, auf dem Windows 10 installiert ist. Sie sehen einen Ordner namens TileCreator.
Schritt 5: Doppelklicken Sie auf den TileCreator-Ordner und öffnen Sie die Datei ApprovedApps mit der Anwendung Notepad.
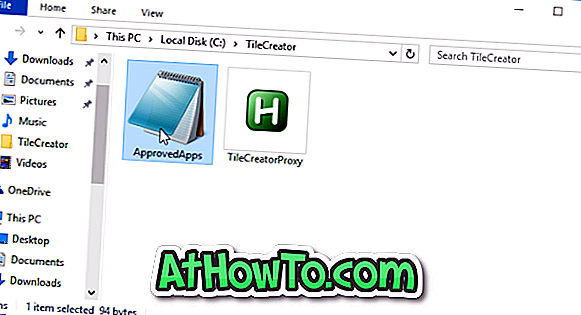
Schritt 6: Hier müssen Sie den Namen (Schlüssel) und den vollständigen Pfad zu dem Programm eingeben, das Sie an das Startmenü anfügen möchten. Speichern Sie die Datei, nachdem Sie die Programmnamen und ihre Pfade hinzugefügt haben.
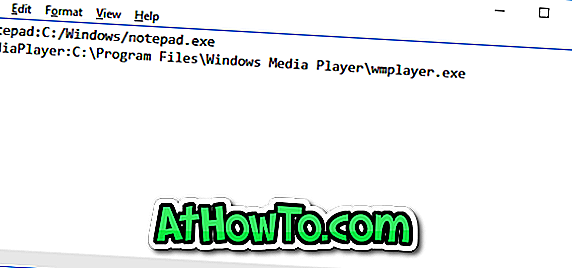
Schritt 7: Starten Sie schließlich die Tile Creator-App, geben Sie einen Namen ein, wählen Sie ein Bild, eine Kachelfarbe und eine Textfarbe aus.

Schritt 8: Geben Sie in das Feld Approved Apps Key den Namen der App ein, die Sie bereits in Schritt 5 der ApprovedApps-Datei hinzugefügt haben.
Klicken Sie auf die Schaltfläche Pin Tile, um die neu hinzugefügte Kachel am Start anzuzeigen. Wenn Sie die neu hinzugefügte Kachel nicht sehen können, melden Sie sich bitte ab und dann erneut an.
Wenn Sie die Option Bitte geben Sie den Fehlercode für einen genehmigten App-Schlüssel (Nur Buchstaben) ein, wenn Sie auf die Schaltfläche Tile Tile klicken, ist dies wahrscheinlich darauf zurückzuführen, dass Sie versuchen, eine Kachel anzuheften, ohne sie der ApprovedApps-Datei hinzuzufügen oder ein Sonderzeichen in ihrer Datei verwendet zu haben Name.
Beachten Sie, dass TileCreator nur für Windows 10 ist und Windows 8 oder 8.1 nicht unterstützt. Wenn Sie mit 8 / 8.1 arbeiten, verwenden Sie bitte die OblyTile-Software.














