Office Outlook ist sicherlich der beste Desktop-E-Mail-Client für Windows-Betriebssysteme. Ich habe Outlook in den letzten Monaten verwendet, und ich kann nur sagen, dass es schwierig ist, zu anderen E-Mail-Clients zu wechseln, sobald Sie mit Outlook beginnen.

Outlook 2016/2019/365 hängt beim Bearbeiten, Starten oder Laden des Profilbildschirms
Beim letzten Start des Outlook 2016 auf meinem Windows 10-PC am letzten Morgen hing Outlook 2016 am Verarbeitungsbildschirm. Nachdem das Programm im Task-Manager beendet und dreimal neu gestartet wurde, wurde Outlook 2016 ohne Probleme gestartet. Beim Versuch, Outlook 2016 zu starten, verhängt sich dieses Mal erneut, diesmal jedoch beim Startbildschirm.

Wenn Ihr Outlook 2016 oder Outlook 365 auf dem Bildschirm zum Verarbeiten, Starten oder Laden des Profils hängt, versuchen Sie es mit der folgenden Lösung, um das Problem mit dem Problem zu beheben.
Problem mit Outlook 2016/2019/365 behoben, das beim Verarbeiten, Starten oder Laden des Profilbildschirms hängt
Lösung 1 von 2
Schritt 1: Drücken Sie gleichzeitig das Windows-Logo und die R- Tasten auf der Tastatur, um das Dialogfeld "Befehl ausführen" zu öffnen.
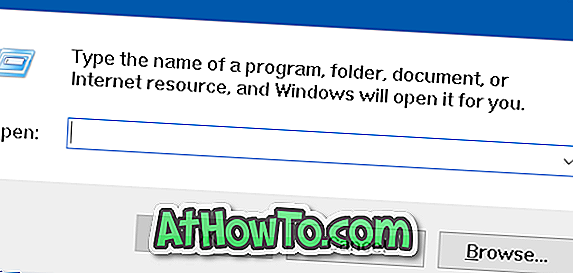
Schritt 2: Geben Sie Outlook.exe / safe ein und drücken Sie die Eingabetaste, um Outlook 2016 oder Outlook 365 im abgesicherten Modus zu öffnen.

HINWEIS: Stellen Sie sicher, dass Sie ein Leerzeichen zwischen Outlook.exe und / safe hinzufügen. Andernfalls erhalten Sie, dass Windows Outlook.exe nicht sicher findet. Stellen Sie sicher, dass Sie den Namen richtig eingegeben haben, und versuchen Sie es erneut .
Schritt 3: Wenn Sie das Dialogfeld " Profil auswählen" sehen, wählen Sie ein Profil (wenn Sie mehrere Profile haben) und klicken Sie auf die Schaltfläche OK .
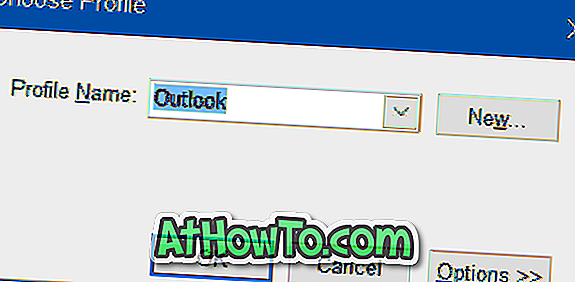
Outlook 2016 oder Outlook 365 sollten jetzt geöffnet werden, ohne zu hängen.
Schritt 4: Schließen Sie das Outlook-Programm. Starten Sie das Outlook-Programm jetzt wieder normal. Das Programm sollte jetzt ohne Probleme starten.
Lösung 2 von 2
Wenn die oben beschriebene Methode nicht für Sie geeignet ist, können Sie das Problem mit dem Problem beheben, indem Sie eine neue Outlook-Datendatei erstellen. So tun Sie das:
Schritt 1: Öffnen Sie den Datei-Explorer und navigieren Sie zum folgenden Ordner.
C: \ Benutzer \ Benutzername \ AppData \ Local \ Microsoft \ Outlook
Im obigen Pfad ist " C " das Laufwerk, auf dem Windows installiert ist, und " Benutzername" ist der Name Ihres Benutzerkontos.
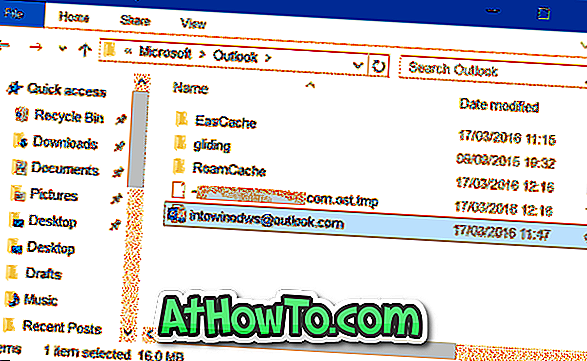
HINWEIS: Wenn Sie den AppData-Ordner nicht sehen können, liegt dies daran, dass der Ordner standardmäßig ausgeblendet ist. Klicken Sie im Datei-Explorer auf Ansicht, und aktivieren Sie Verborgene Elemente, um den Ordner anzuzeigen.
Schritt 2: Klicken Sie mit der rechten Maustaste auf Ihre Outlook-Datendatei, klicken Sie auf Umbenennen und fügen Sie am Ende der Sicherungskopie Sicherungskopien hinzu. Wenn der Name der Outlook-Datendatei beispielsweise [email protected] lautet, müssen Sie sie in [email protected] backup umbenennen.
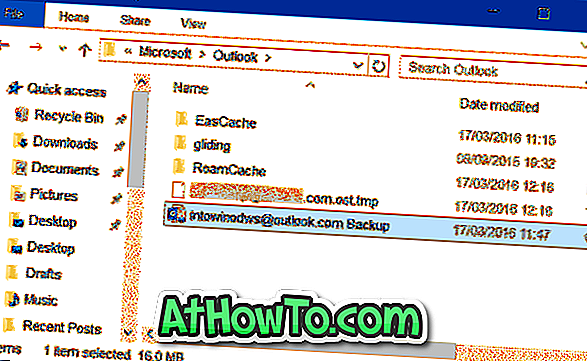
Schritt 3: Öffnen Sie schließlich das Startmenü und starten Sie Outlook 2016/365. Das Programm sollte jetzt starten, ohne sich beim Bearbeiten, Starten oder Laden des Profilbildschirms aufzuhängen.
Das Outlook-Programm stellt automatisch eine Verbindung zum Server her, um alle Nachrichten herunterzuladen. Sie werden nicht erneut aufgefordert, Ihr Konto einzurichten.




![Windows 7 ohne DVD / USB-Laufwerk installieren [Methode 1]](https://athowto.com/img/windows-7-guides/822/installing-windows-7-without-using-dvd-usb-drive.jpg)









