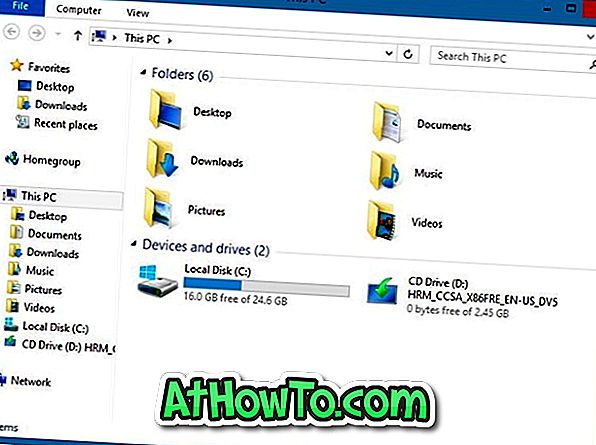Windows 8 wird ebenso wie mobile Betriebssysteme mit App Store ausgeliefert. Dies ist eine der Hauptfunktionen von Windows 8, mit der Benutzer Tausende von Apps durchsuchen und sicher installieren können. Während das Herunterladen von Desktop-Apps nicht unterstützt wird, können Benutzer moderne UI-Apps (auch Metro-Style) installieren.
Wir haben Ihnen bereits gezeigt, wie Sie den Store durchsuchen, Apps aus dem Store installieren und den Store auf Ihrem Computer deaktivieren. Nach der Veröffentlichung von Windows 8 RTM ist jetzt der richtige Zeitpunkt, um einige coole Apps aus dem Store zu kaufen.
Bitte beachten Sie, dass gekaufte Apps aus dem Store auf bis zu fünf verschiedenen Windows 8-Computern installiert werden können, sofern Sie auf allen Computern dasselbe Microsoft-Konto verwenden.
In diesem Handbuch zeigen wir Ihnen, wie Sie Apps aus dem Store in Windows 8 erwerben:
Schritt 1: Wechseln Sie zum Startbildschirm, klicken oder tippen Sie auf die Kachel Store App, um den Store zu öffnen.

Schritt 2: Suchen Sie nach der App, die Sie kaufen und installieren möchten (siehe Windows Store durchsuchen).
Schritt 3: Klicken oder tippen Sie auf die App, die Sie kaufen und installieren möchten.

Schritt 4: Auf der linken Seite sehen Sie die Optionen Buy und Try. Um die App zu kaufen, klicken oder tippen Sie auf die Schaltfläche Kaufen .

Schritt 5: Wenn Sie auf die Schaltfläche Kaufen klicken oder tippen, wird die Schaltfläche Bestätigen und Abbrechen angezeigt. Um fortzufahren, klicken oder tippen Sie auf die Schaltfläche Bestätigen .

Schritt 6: Sie werden aufgefordert, das Microsoft-Kontokennwort einzugeben, das Sie mit dem Store verknüpft haben. Geben Sie das Passwort ein und klicken Sie auf oder tippen Sie auf die Schaltfläche OK, um zur Seite "Zahlung und Abrechnung" zu gelangen. Wenn Sie Ihr Microsoft-Kontokennwort vergessen haben, können Sie unsere Anleitung zum Wiederherstellen oder Zurücksetzen des Kennworts für Microsoft-Konten überprüfen.

Schritt 7: Auf der Zahlungs- und Rechnungsseite müssen Sie den Typ Ihrer Kreditkarte auswählen, die Kreditkartennummer, das Ablaufdatum der Karte, den Namen der Karte und den CVV-Code, Ihren Vor- und Nachnamen, die Rechnungsadresse und die Telefonnummer eingeben.


Klicken oder tippen Sie anschließend auf die Schaltfläche Senden, und geben Sie das Kreditkartenkennwort ein, um die gekaufte App zu installieren. Nach der Installation wird die Benachrichtigung der App installiert.

Ab jetzt müssen Sie nur noch Ihr Microsoft-Konto und Ihr Kreditkartenkennwort eingeben, um mit der Installation von Apps aus dem Store zu beginnen. Viel Glück!