Edge, der neue Webbrowser von Microsoft, ist sowohl der Standard-Webbrowser als auch der Standard-PDF-Reader in Windows 10. Während der aktuellen Version von Edge einige Features fehlen, die von Rivalen wie Mozilla Firefox und dem beliebten Google Chrome-Browser angeboten werden, gibt es mehrere Benchmark-Tests haben bestätigt, dass Edge in Bezug auf die Geschwindigkeit mit anderen Browsern von Drittanbietern vergleichbar ist.
Wie andere Browser bietet Edge auch die Möglichkeit, Ihre Webkennwörter zu speichern. In Edge-Browser gespeicherte Kennwörter können durch Öffnen der erweiterten Einstellungen von Edge verwaltet werden.

Wie gesagt, der Edge-Browser ist noch lange nicht perfekt. Viele Benutzer, die Edge als Standard-Webbrowser verwendet haben, haben sich beschwert, dass der Browser manchmal überhaupt nicht geöffnet wird.
Wenn Sie Ihre Webkennwörter im Edge-Browser gespeichert haben und der Edge-Browser sich aus irgendeinem Grund nicht öffnen lässt, können Sie die unten angegebenen Anweisungen befolgen, um die im Edge-Browser in Windows 10 gespeicherten Kennwörter wiederherzustellen.
Methode 1 von 2
Anzeigen und Wiederherstellen von Edge-Browser-Kennwörtern mit Credential Manager
Schritt 1: Geben Sie Credential Manager in das Startmenü oder das Suchfeld der Taskleiste ein und drücken Sie die Eingabetaste, um das gleiche zu öffnen.

Schritt 2: Klicken Sie auf Webanmeldeinformationen, um alle in Edge sowie in Internet Explorer gespeicherten Kennwörter und Benutzernamen anzuzeigen.
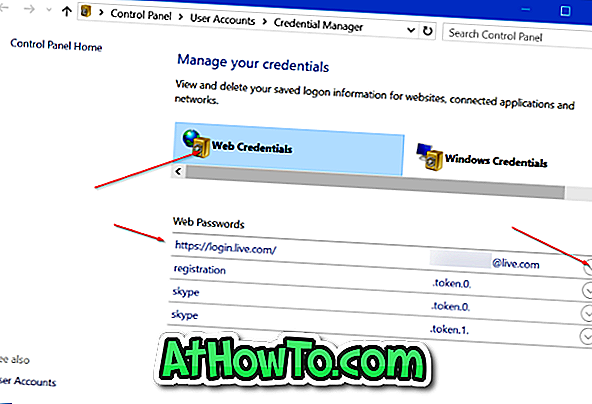
Schritt 3: Um ein Kennwort für eine Website anzuzeigen, klicken Sie auf den Abwärtspfeil neben einem Weblink und dann auf Link anzeigen neben dem Kennwort.
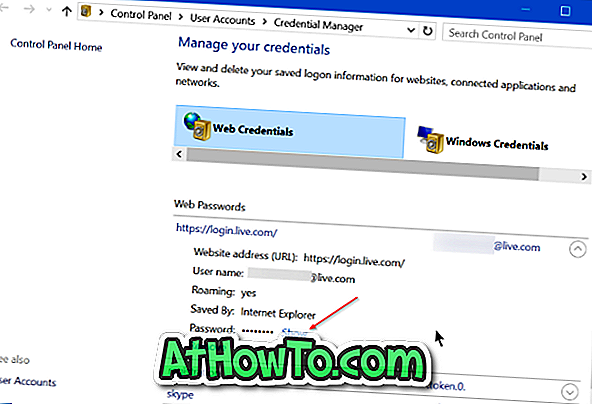
Schritt 4: Wenn Sie zur Eingabe Ihres Microsoft- oder lokalen Benutzerkontokennworts aufgefordert werden, geben Sie dieses Kennwort ein, um das Kennwort für die ausgewählte Webadresse anzuzeigen.
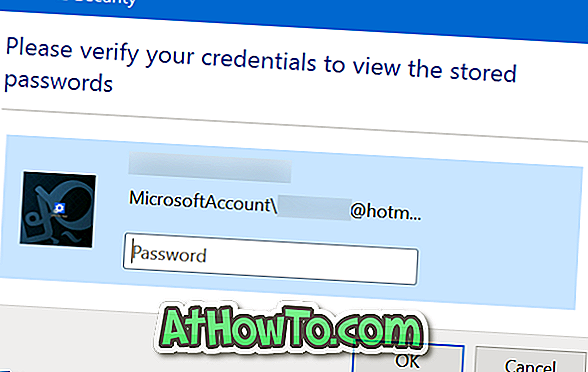

Methode 2 von 2
Anzeigen und Wiederherstellen von Edge-Browser-Kennwörtern mithilfe von WebBrowserPassView
Schritt 1: Im ersten Schritt laden Sie ein kostenloses Tool namens WebBrowserPassView von NirSoft herunter. Neben dem regulären Installationsprogramm ist die Software auch in einer portablen Version verfügbar. Wenn Sie diese Software nicht auf Ihrem PC installieren möchten, können Sie nur die Standalone-Version herunterladen, indem Sie auf den Link WebBrowserPassView (In zip-Datei) klicken.
NirSoft ist ein sehr bekannter Entwickler und alle seine Tools können sicher verwendet werden.
Schritt 2: Extrahieren Sie die heruntergeladene ZIP-Datei, um die Datei WebBrowserPassView.exe zu erhalten. Doppelklicken Sie auf die Datei, um die WebBrowserPassView-Software auszuführen.
Schritt 3: Mit den Standardeinstellungen zeigt das Tool automatisch Kennwörter an, die in allen auf Ihrem PC installierten Webbrowsern gespeichert sind. Wenn Sie beispielsweise Kennwörter in Opera, Chrome, Firefox und Edge gespeichert haben, zeigt der WebBrowserPassView Kennwörter an, die in all diesen Browsern gespeichert sind.
Um nur in Internet Explorer- und Edge-Browsern gespeicherte Kennwörter anzuzeigen, klicken Sie auf Optionen, klicken Sie auf Erweiterte Optionen, deaktivieren Sie alle Browser außer Internet Explorer und klicken Sie auf die Schaltfläche OK .

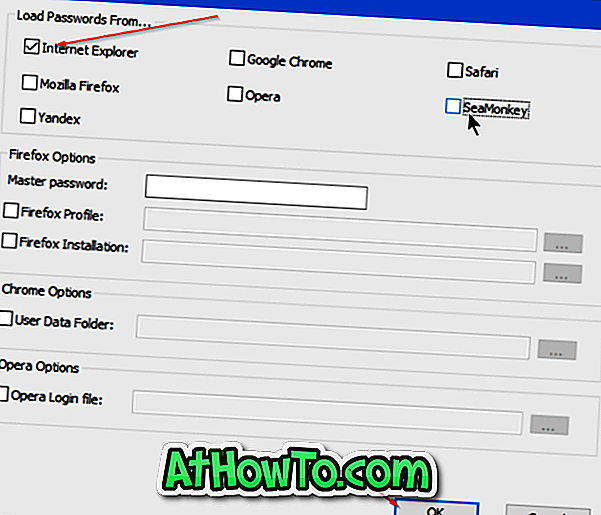
Da in Edge und Internet Explorer gespeicherte Kennwörter im Credential Manager gespeichert werden, erkennt das Tool den Edge-Browser als Internet Explorer.
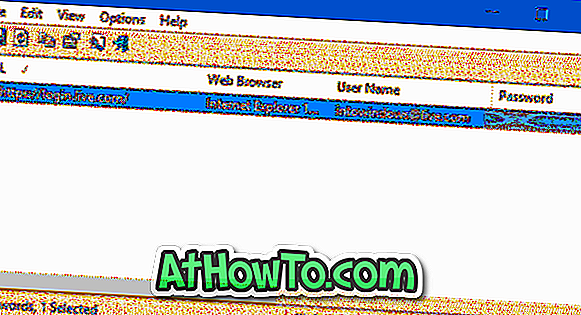
Sichern gespeicherter Kennwörter
Der WebBrowserPassView unterstützt das Exportieren von im Edge-Browser gespeicherten Kennwörtern in Textdateien (.txt), HTML, CSV oder XML-Dateitypen.
Wenn Sie alle im Edge-Browser gespeicherten Kennwörter in einen der oben genannten Dateitypen exportieren möchten, wählen Sie alle Kennwörter aus, klicken Sie auf das Menü Datei, klicken Sie auf Ausgewählte Elemente speichern, wählen Sie einen Speicherort für die Datei aus und klicken Sie auf die Schaltfläche Speichern .
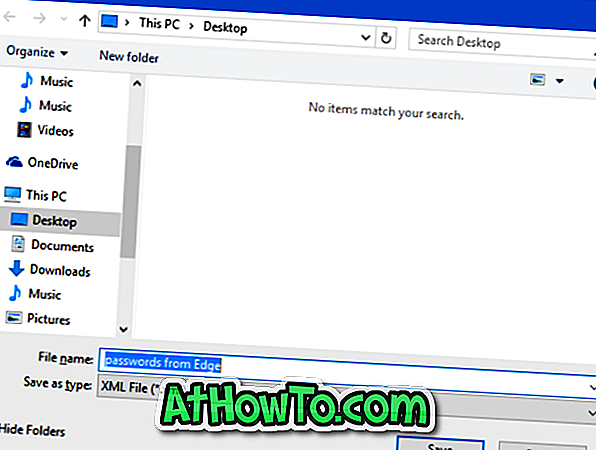
Verwenden Sie Edge als Standardbrowser in Windows 10?














