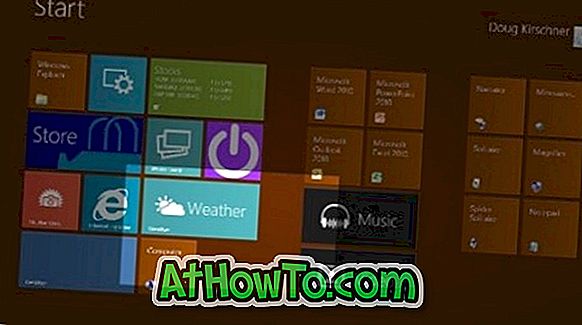Der Windows-Foto-Viewer wurde durch die neue Foto-App in Windows 10 ersetzt. Dies ist der Standard-Bildbetrachter in Windows 10. Die Foto-App ist beeindruckend und bietet jetzt eine lange Liste an Funktionen.
Wenn Sie Windows 10 und die Fotos-App seit der Veröffentlichung von Windows 10 verwenden, erinnern Sie sich wahrscheinlich daran, dass die Fotos-App nur ein grundlegender Bildbetrachter mit sehr wenigen Bearbeitungsoptionen war. In den letzten drei Jahren hat die Foto-App viele neue Funktionen erhalten, und sie ist mit Abstand der beste Bildbetrachter für Windows 10.
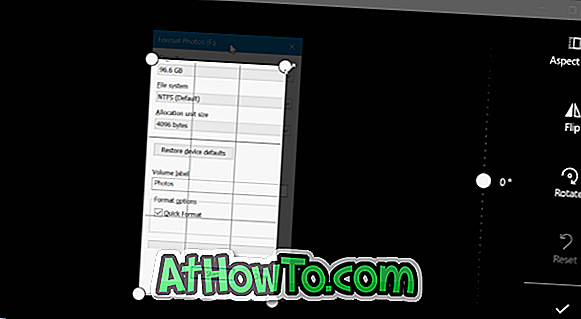
Neben dem Anzeigen und Bearbeiten von Fotos können Sie damit auch Videos bearbeiten und erstellen. Zum Beispiel können Sie Videodateien mit Hilfe der Foto-App kürzen.
Wenn Sie eine Bilddatei beschneiden müssen, können Sie dies auch tun. Sie benötigen weder Paint noch ein Programm eines Drittanbieters, um Bilder abzuschneiden.
Bilder in Windows 10 Fotos zuschneiden
In diesem Handbuch erfahren Sie, wie Sie mit der Fotos-App Bilder in Windows 10 zuschneiden können.
Schritt 1: Öffnen Sie die Bilddatei mit der Foto-App. Wenn Fotos der Standardbildbetrachter ist, müssen Sie lediglich auf ein Bild doppelklicken, um es mit Fotos zu öffnen. Wenn dies nicht der Standardbildbetrachter ist, klicken Sie mit der rechten Maustaste auf die Bilddatei, klicken Sie auf Öffnen mit und dann auf die Option Fotos.
Schritt 2: Klicken Sie auf eine beliebige Stelle in der Foto-App, um die ausgeblendete Symbolleiste anzuzeigen.
Schritt 3: Klicken Sie auf Bearbeiten und Erstellen, um das Dropdown-Menü anzuzeigen. Klicken Sie jetzt auf die Option Bearbeiten .
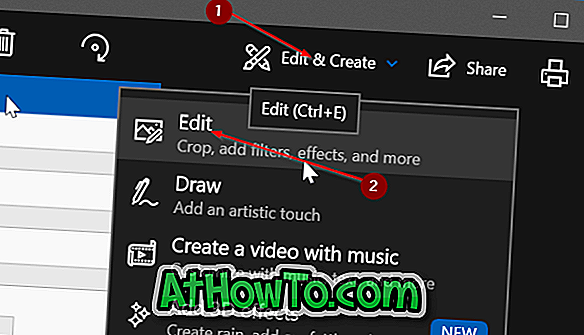
Schritt 4: Jetzt wird auf der rechten Seite ein neues Fenster mit der Schaltfläche Beschneiden und Drehen angezeigt. Klicken Sie auf die Schaltfläche Zuschneiden und Drehen .
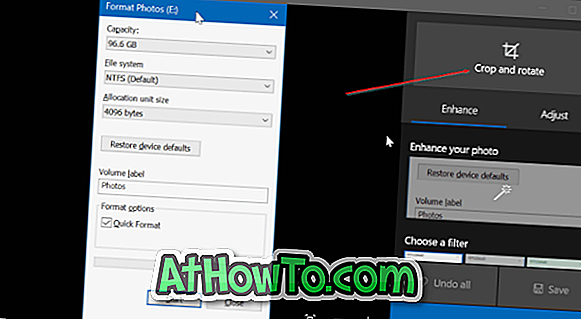
Schritt 5: Vier Kreise erscheinen an den vier Ecken des Bildes. Sie können entweder einen Kreis oder die Linie, die an der Bildkante erscheint, verschieben, um das Bild zuzuschneiden.
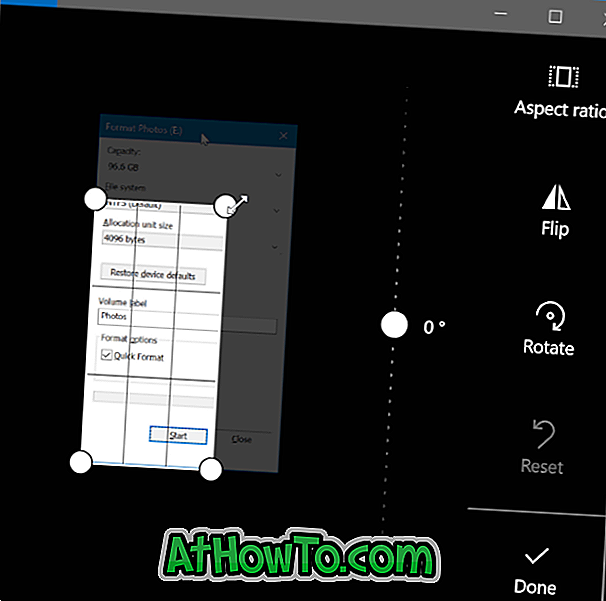
Klicken Sie nach dem Zuschneiden des Bildes auf die Schaltfläche Fertig, um es zu speichern.
Klicken Sie auf "Kopie speichern", wenn Sie es als andere Datei speichern möchten, anstatt Änderungen an der ursprünglichen Bilddatei vorzunehmen. Klicken Sie auf die Schaltfläche Speichern, um die Änderungen auf das Originalbild anzuwenden.