Anfang dieser Woche haben wir über das Löschen der OEM-erstellten Windows 10-Wiederherstellungspartition diskutiert. Viele Benutzer, die das Handbuch gelesen haben, haben gefragt, ob das Handbuch verwendet werden kann, um die von Windows Setup erstellte 450-MB-Wiederherstellungspartition während der Installation von Windows 10 zu löschen.
Wie Sie wahrscheinlich wissen, erstellt Windows 10 eine Wiederherstellungspartition mit 450 MB, wenn Sie Windows 10 installieren oder ein Upgrade von einer früheren Version von Windows auf Windows 10 durchführen.

Mit der von Windows 10 erstellten 450-MB-Wiederherstellungspartition können Sie bei einem Systemausfall in der Windows-Wiederherstellungsumgebung starten. Durch das Booten in der Windows-Wiederherstellungsumgebung können Sie Ihren PC mithilfe zuvor erstellter Wiederherstellungspunkte oder Systemabbilder behandeln und wiederherstellen.
Sollte ich die 450 MB Wiederherstellungspartition löschen?
Wenn auf Ihrer Festplatte oder SSD genügend freier Speicherplatz vorhanden ist, ist das Löschen der 450 MB-Wiederherstellungspartition keine gute Idee. Auch wenn auf Ihrem PC nur noch wenig Speicherplatz zur Verfügung steht, ist das Löschen der 450-MB-Wiederherstellungspartition nicht sinnvoll, da 450 MB keine große Rolle spielen. Tatsächlich können Sie 450 MB freigeben, indem Sie den Ordner "Downloads" löschen oder eine Reihe kleiner Programme deinstallieren, die Sie nicht mehr verwenden. Sie können mehr als 450 MB freigeben, indem Sie temporäre Dateien in Windows 10 sicher löschen.
Wie bereits erwähnt, können Sie Windows-Wiederherstellungsoptionen nicht verwenden, wenn Sie die 450 MB-Wiederherstellungspartition löschen. Die Wiederherstellungspartition und die Windows-Wiederherstellungsoptionen sind praktisch, wenn Ihr PC nicht startet.
Kurz gesagt: Wenn Sie die 450-MB-Wiederherstellungspartition löschen, können Sie zur Fehlerbehebung bei der Windows 10-Installation nicht in die Wiederherstellungsumgebung booten.
Wenn Sie sicher sind, dass Sie die 450-MB-Wiederherstellungspartition nicht benötigen, lesen Sie die Anweisungen in einer der unten angegebenen Methoden, um die 450-MB-Wiederherstellungspartition in Windows 10 zu beseitigen.
WARNUNG: Wenn Sie eine Wiederherstellungspartition von 450 MB löschen, kann Ihr PC möglicherweise nicht mehr booten. Dies ist jedoch sehr unwahrscheinlich. Fahren Sie auf eigenes Risiko fort. Wir empfehlen Ihnen, alle Daten an einem sicheren Ort zu sichern, bevor Sie die Wiederherstellungspartition löschen.
HINWEIS: Da durch das Löschen der Wiederherstellungspartition mit 450 MB der Zugriff auf die Windows-Wiederherstellungsumgebung abgebrochen wird, empfiehlt es sich, ein Windows-Wiederherstellungs-USB-Laufwerk zu erstellen, bevor Sie die 450 MB-Wiederherstellungspartition löschen.
WICHTIG: Diese Methode löscht die von Windows 10 erstellte 450 MB-Wiederherstellungspartition. Wenn Sie die vom OEM erstellte Wiederherstellungspartition löschen möchten (normalerweise in der Größe von 10 bis 15 GB), lesen Sie unsere Anleitung zum Löschen der Wiederherstellungspartition in Windows 10.
Methode 1 von 2
450 MB Wiederherstellungspartition mit Diskpart löschen
Schritt 1: Öffnen Sie die Eingabeaufforderung als Administrator. Klicken Sie dazu mit der rechten Maustaste auf die Schaltfläche Start ganz links in der Taskleiste und klicken Sie dann auf Eingabeaufforderung (Admin).
Wenn Sie die Aufforderung zur Benutzerkontensteuerung sehen, klicken Sie auf die Schaltfläche Ja.

Schritt 2: Geben Sie in der Eingabeaufforderung mit erhöhten Rechten nacheinander die folgenden Befehle ein und drücken Sie die Eingabetaste, nachdem Sie die einzelnen Befehle eingegeben haben, um dieselben auszuführen.
Diskpart
(drücken Sie die Eingabetaste)
Diskette auflisten
Der Befehl list disk zeigt alle an Ihren PC angeschlossenen Festplatten an, einschließlich externer Laufwerke. Notieren Sie sich daher sorgfältig die Festplattennummer Ihrer Festplatte / SSD, zu der die Wiederherstellungspartition gehört, die Sie löschen möchten. Wenn Sie nur eine Festplatte / SSD haben, ist die Datenträgernummer normalerweise 0 (Null).
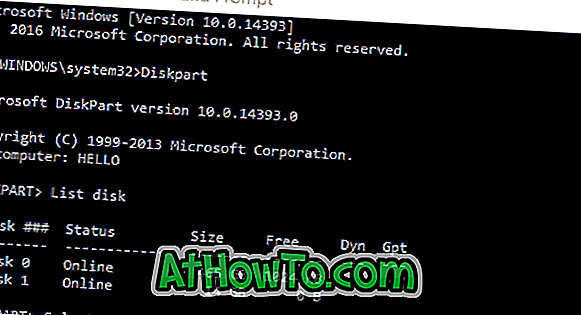
Schritt 3: Geben Sie die folgenden Befehle ein und drücken Sie nach der Ausführung jedes Befehls die Eingabetaste, um fortzufahren.
Wählen Sie die Festplatte n
(Ersetzen Sie im obigen Befehl "n" durch die Festplattennummer Ihrer Festplatte / SSD, auf der sich die Wiederherstellungspartition befindet.)
Volumen auflisten
(Der obige Befehl zeigt alle Partitionen auf der ausgewählten Festplatte, einschließlich der Wiederherstellungspartition.)
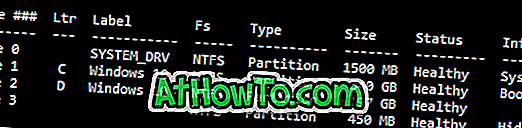
Wählen Sie die Lautstärke n
(Ersetzen Sie "n" durch die Volume-Nummer der Wiederherstellungspartition, die Sie löschen möchten.)
Tipp: Sie können die Wiederherstellungspartition leicht anhand ihrer Größe identifizieren. Die Windows 10-Wiederherstellungspartition hat eine Größe von 450 MB.
Volume löschen
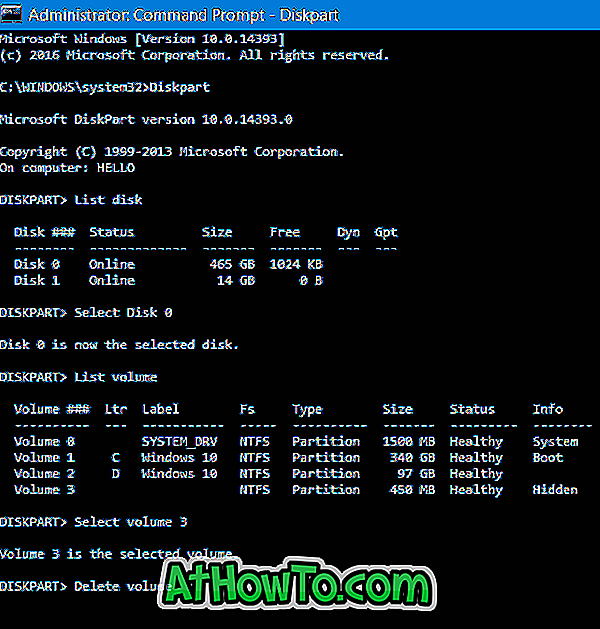
Dadurch wird die ausgewählte Wiederherstellungspartition von Ihrem Windows 10-PC gelöscht. Wenn Sie eine Fehlermeldung erhalten, liegt dies wahrscheinlich daran, dass Sie die Eingabeaufforderung nicht als Administrator ausführen. Wenn Sie die 450-MB-Wiederherstellungspartition mit dieser Methode nicht löschen können, verwenden Sie die in Methode 2 genannten Tools von Drittanbietern.
Methode 2 von 2
450 MB-Wiederherstellungspartition mit Tools von Drittanbietern gelöscht
In diesem Handbuch verwenden Sie die kostenlose Version des MiniTool Partition Wizard, um die 450 MB-Wiederherstellungspartition zu löschen. Sie können jedoch auch jede andere Partitionsmanager-Software von Drittanbietern verwenden, um denselben Job auszuführen.
Schritt 1: Laden Sie die kostenlose Edition des MiniTool Partition Wizard herunter.
Schritt 2: Starten Sie den MiniTool Partition Wizard Free, klicken Sie mit der rechten Maustaste auf die Wiederherstellungspartition, die Sie entfernen möchten, und klicken Sie dann auf Löschen .
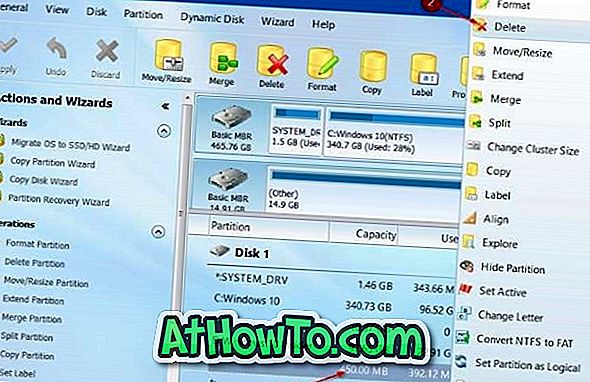
Schritt 3: Klicken Sie auf Übernehmen .
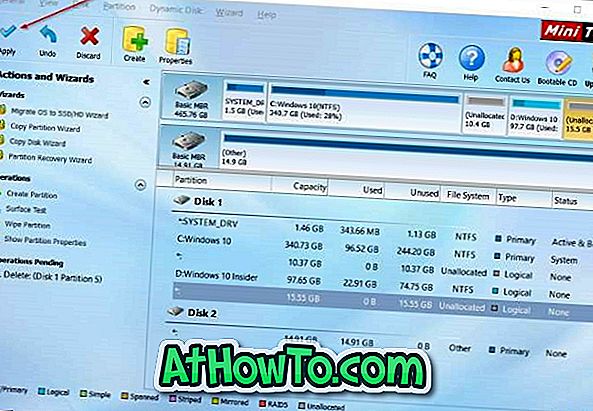
Sie können den neuen, nicht zugewiesenen Speicherplatz verwenden, um entweder eine neue Partition zu erstellen (keine sinnvolle Idee, eine 450-MB-Partition zu erstellen) oder eine andere Partition zu erweitern.














