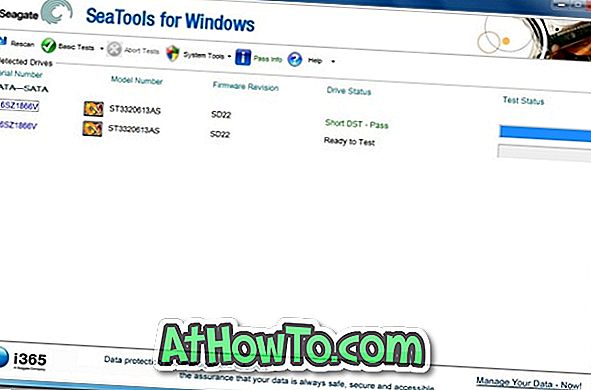UPDATE: Sie können jetzt Edge-Registerkarten mit einem Klick stummschalten. Die nachstehenden langwierigen Schritte müssen nicht befolgt werden.
Wenn Sie den Browser Mozilla Firefox oder Google Chrome verwendet haben, wissen Sie wahrscheinlich, dass diese Browser ein Lautsprechersymbol auf Registerkarten anzeigen, auf denen Audio oder Video abgespielt wird. Mit diesen Browsern können Sie auch Registerkarten stummschalten, indem Sie auf die Lautsprecherlautstärke klicken.
Microsoft Edge zeigt auch ein Lautsprechersymbol auf Registerkarten an, auf denen Audio / Video abgespielt wird. Leider bietet Microsoft Edge keine Option zum Stummschalten bestimmter Registerkarten oder aller geöffneten Registerkarten.

Derzeit gibt es keine Erweiterung, mit der Sie eine Registerkarte im Edge-Browser schnell stummschalten können. Mit Windows 10 können Sie jetzt jedoch Registerkarten im Edge-Browser mit dem Volume Mixer stummschalten.
Mit dem Windows 10 Fall Creators Update (v1709) hat Microsoft den Volume Mixer aktualisiert, um moderne Apps wie Edge und Groove Music zu unterstützen. Zuvor mussten wir auf Drittanbieter-Apps wie EarTrumpet umstellen, um die Lautstärke für einzelne Apps anzupassen.
Der Volume Mixer wurde unter Berücksichtigung des Edge-Browsers aktualisiert. Wenn mehrere Edge-Browser-Registerkarten Sound erzeugen, listet der Lautstärkemischer alle Registerkarten (mit ihren Namen) auf, die den Sound abspielen, sodass Sie die Registerkarten, die Sie stummschalten möchten, problemlos stummschalten können. Für diejenigen, die es nicht wissen, ist der Volume Mixer eine integrierte Funktion, mit der Sie die Lautstärke Ihrer Apps und Programme steuern können.
Beachten Sie, dass der Edge-Browser jetzt auch für iOS und Android verfügbar ist. In der Smartphone-Version können Sie jedoch keine Registerkarten stummschalten.
Stummschalten bestimmter Registerkarten in Microsoft Edge in Windows 10
So schalten Sie alle Registerkarten im Edge-Browser in Windows 10 stumm.
ANMERKUNG: Sie müssen Windows 10 Fall Creators Update (v1709) ausführen. Geben Sie zur Überprüfung Winver.exe in Start / Taskleisten-Suche ein und drücken Sie die Eingabetaste. Wenn Sie das Fall Creators Update ausführen, wird Version 1709 angezeigt.
Schritt 1: Öffnen Sie den Volume Mixer. Klicken Sie zum Öffnen mit der rechten Maustaste auf das Lautstärkesymbol in der Taskleiste, und klicken Sie dann auf die Option Volume Mixer öffnen. Sie können auch die Start / Taskleistensuche verwenden, um den Volume Mixer zu öffnen.

HINWEIS: Wenn das Volume-Symbol fehlt, lesen Sie unser Fix-to-Volume-Symbol, das in der Windows 10-Taskleisten-Anleitung fehlt, um es wiederherzustellen.
Schritt 2: Im Dialogfeld "Volume Mixer" werden im Abschnitt "Applications" alle Registerkarten des Edge-Browsers angezeigt, auf denen Musik oder Video abgespielt wird. Wie Sie auf dem Bild sehen können, zeigt der Lautstärkemischer den Namen der Registerkarte an, um die Identifizierung zu erleichtern.

Schritt 3: Klicken Sie auf das Lautstärkesymbol direkt unter einer Registerkarte, um die jeweilige Registerkarte stummzuschalten. Wenn Sie mehrere Edge-Registerkarten für die Wiedergabe von Audio oder Video verwenden, müssen Sie auf das Lautstärkesymbol unterhalb des Edge-Symbols klicken, um alle Stummschalten zu deaktivieren.

Natürlich können Sie den Lautstärkepegel einer bestimmten Registerkarte verringern oder erhöhen, indem Sie den Schieberegler nach oben oder unten bewegen.
So schalten Sie alle Registerkarten im Microsoft Edge-Browser stumm
Schritt 1: Starten Sie den Edge-Browser. Öffnen Sie jedoch noch kein Video oder Audio.
Schritt 2: Öffnen Sie den Volume Mixer, indem Sie mit der rechten Maustaste auf das Volume-Symbol in der Taskleiste klicken und dann auf Volume Mixer öffnen klicken.

Schritt 3: Sie sollten jetzt das Kanten-Symbol sehen. Klicken Sie auf das Lautsprechersymbol in der Spalte Edge, um alle Tabs, die Sie zukünftig öffnen, automatisch stummzuschalten.