In unserem vorherigen Artikel mit dem Titel "Verknüpfen Ihrer Windows 10-Lizenz mit einem Microsoft-Konto" haben wir erläutert, was eine digitale Lizenz ist und wie Sie Ihre digitale Windows 10-Lizenz mit Ihrem Microsoft-Konto verknüpfen, sodass Sie die verknüpfte Lizenz verwenden können, um Windows 10 erneut zu aktivieren laufendes Gerät nach Änderungen der Hardware.
Einige Leser haben sich an uns gewandt und gefragt, wie Sie eine Windows 10-Lizenz mit einem Microsoft-Konto verknüpfen können, während Sie sich mit einem lokalen Benutzerkonto bei Windows 10 anmelden. In diesem Handbuch erfahren Sie, wie Sie Ihre digitale Windows 10-Lizenz oder Ihre digitale Lizenz verknüpfen Berechtigung für Ihr Microsoft-Konto bei Verwendung eines lokalen Benutzerkontos für ein Microsoft-Konto.
Verknüpfen Sie die Windows 10-Lizenz mit dem Microsoft-Konto, während Sie das lokale Benutzerkonto verwenden
Eine große Anzahl von Windows 10-Benutzern verwendet ein lokales Benutzerkonto anstelle eines Microsoft-Kontos, um sich bei Windows 10 anzumelden. Wenn Sie einer der Benutzer sind, der das traditionelle lokale Benutzerkonto lieber als ein Microsoft-Konto verwendet, werden Sie sich darüber freuen dass Sie eine digitale Windows 10-Lizenz mit einem Microsoft-Konto verknüpfen können, ohne dass Sie Ihr lokales Benutzerkonto auf ein Microsoft-Konto migrieren müssen.

Führen Sie die folgenden Anweisungen aus, um Ihre Windows 10-Lizenz mit einem Microsoft-Konto zu verknüpfen, während Sie ein lokales Benutzerkonto verwenden, ohne dass Sie Ihr lokales Benutzerkonto auf ein Microsoft-Konto umstellen müssen.
Anleitung zum Verknüpfen der Windows 10-Lizenz mit einem Microsoft-Konto, wenn das Konto lokal ist
HINWEIS: Diejenigen, die ein Microsoft-Konto verwenden, um sich bei Windows 10 anzumelden, müssen nichts unternehmen, um die Windows 10-Lizenz zu verknüpfen. Die digitale Lizenz wird automatisch mit einem Microsoft-Konto verknüpft, wenn ein Microsoft-Konto für die Anmeldung bei Windows 10 verwendet wird.
Schritt 1: Öffnen Sie die App Einstellungen . Es gibt verschiedene Möglichkeiten, die App "Einstellungen" zu öffnen. Sie können sie jedoch auch einfach öffnen, indem Sie auf das Symbol im Startmenü klicken.
Schritt 2: Klicken Sie auf das Windows- und Sicherheitssymbol, um dasselbe zu öffnen.
Schritt 3: Klicken Sie auf Aktivierung, um den Aktivierungsstatus von Windows 10 anzuzeigen.
Schritt 4: Klicken Sie auf Konto hinzufügen .
Schritt 5: Wenn Sie aufgefordert werden, die Adresse und das Kennwort Ihres Microsoft-Kontos einzugeben, geben Sie dasselbe ein und klicken Sie auf die Schaltfläche Anmelden.
Als Nächstes werden Sie möglicherweise aufgefordert, Ihr lokales Benutzerkonto einzugeben. Wenn Sie dazu aufgefordert werden, geben Sie bitte Ihr lokales Benutzerkontokennwort ein.
Schritt 6: Das ist es! In wenigen Sekunden sollte auf der Aktivierungsseite die Meldung " Windows ist mit einer mit Ihrem Microsoft-Konto verknüpften digitalen Lizenz aktiviert " angezeigt werden (siehe Abbildung unten).

Haben Sie Ihre Windows 10-Lizenz mit einem Microsoft-Konto verknüpft?
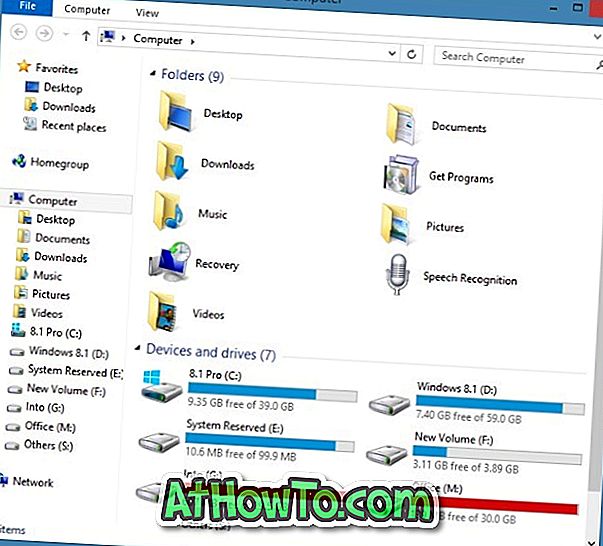
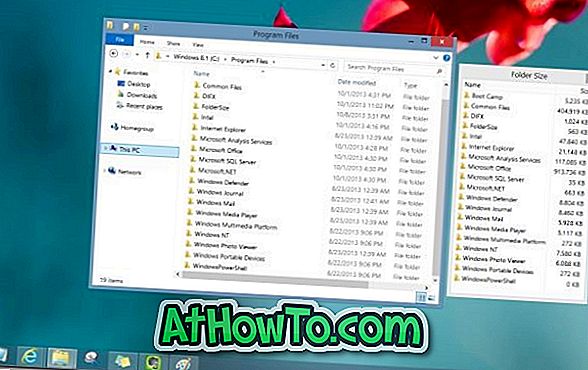


![Windows 7 ohne DVD / USB-Laufwerk installieren [Methode 1]](https://athowto.com/img/windows-7-guides/822/installing-windows-7-without-using-dvd-usb-drive.jpg)









