Wenn der Akku Ihres Windows 10-Notebooks oder -Tablets einen niedrigen Ladestand erreicht, werden Sie von Windows durch eine Benachrichtigung auf dem Bildschirm benachrichtigt. Windows 10 benachrichtigt Sie jedoch nicht, wenn der Akku vollständig (100%) aufgeladen ist.
Viele Benutzer glauben, dass die Lebensdauer des Akkus reduziert wird, wenn Sie Ihren Laptop oder Ihr Tablet immer angeschlossen lassen und ständig aufgeladen werden. Eine schnelle Websuche zeigt, dass es völlig in Ordnung ist, den Laptop angeschlossen zu lassen, und die Lebensdauer des Akkus möglicherweise nicht erheblich verringert. Experten sagen jedoch, man sollte die Temperatur der Batterie im Auge behalten, wenn sie längere Zeit angeschlossen ist. Wenn der Akku überhitzt, sollten Sie den Laptop vom Computer trennen.

Die meisten OEMs verfügen heutzutage über einen Energiemanager, um ein Überladen der Batterien zu vermeiden. Eine Power Manager-Software zeigt normalerweise eine Benachrichtigung an, wenn der Akku 100% erreicht hat, und stoppt das Überladen des Akkus.
Holen Sie sich den vollen Akku-Alarm in Windows 10
Wenn sich auf Ihrem Windows 10-Laptop oder -Tablet keine dedizierte Power Manager-Software befindet und Sie eine Benachrichtigung erhalten möchten, wenn der Akku vollständig (100%) aufgeladen ist, können Sie die von John Howard angebotene kleine Problemumgehung verwenden, um eine vollständige Akkubenachrichtigung unter Windows 10 zu erhalten .
Bevor Sie mit dem Lesen der Problemumgehung beginnen, teilen Sie uns mit, dass das folgende Skript möglicherweise nicht genau funktioniert, wenn Sie mehrere Batterien verwenden. Bei meinem ThinkPad T450s mit zwei Akkus zeigt das Skript beispielsweise nur dann die volle Akkuanzeige an, wenn der zweite Akku 100% erreicht.
Befolgen Sie die nachstehenden Anweisungen ohne Abweichungen, um eine vollständige Benachrichtigung über den Akku in Windows 10 zu erhalten.
Schritt 1: Laden Sie die FullBattery.zip-Datei hier herunter. Extrahieren Sie die ZIP-Datei (klicken Sie mit der rechten Maustaste, klicken Sie auf Alle extrahieren, wählen Sie einen Speicherort aus und klicken Sie dann auf Extrahieren), um die Datei FullBattery.vbs auf den Desktop zu ziehen. Der Kredit für die Skriptdatei geht an John Howard. Wir haben das Skript nur so geändert, dass es eine Benachrichtigung erhält, wenn der Akkustand 99% anstatt der Standardeinstellung von 95% erreicht. Wenn Sie sich fragen, warum 99% statt 100% sind, zeigt das Skript aus irgendeinem Grund nicht den Prozentsatz an, wenn der Akkuladestand erreicht wird.

HINWEIS: Sie können das Skript bearbeiten, um eine Benachrichtigung über den Akkuladestand zwischen null und hundert zu erhalten. Klicken Sie zum Bearbeiten mit der rechten Maustaste auf das Skript, klicken Sie auf Öffnen mit, klicken Sie auf Editor, ändern Sie den 100% -Wert in eine Zahl zwischen null und hundert. Vergiss nicht, die Änderungen zu speichern!
Schritt 2: Doppelklicken Sie einmal auf die FullBattery.vbs-Datei, um die vollständige Benachrichtigung über den Akku zu aktivieren. Beachten Sie, dass beim Ausführen des VBS-Skripts keine Benachrichtigung oder Fenster angezeigt werden. Stellen Sie außerdem sicher, dass Sie das Skript nicht mehrmals starten, da mehrere Instanzen des Skripts mehrere Benachrichtigungen bedeuten!

Sie müssen die FullBattery.vbs-Datei bei jedem Neustart des PCs manuell starten. Wenn Sie dies vermeiden möchten, müssen Sie das Skript beim Start ausführen (siehe Starten von Programmen / apps / Skripts beim Start), indem Sie dem Startordner eine Verknüpfung des Skripts hinzufügen. Folgen Sie den Anweisungen in den nächsten drei Schritten, um das Skript automatisch mit Windows 10 zu laden.
Schritt 3: Erstellen Sie eine Verknüpfung des Skripts, indem Sie mit der rechten Maustaste auf die Datei FullBattery.vbs klicken und dann auf Verknüpfung erstellen klicken.

Schritt 4: Öffnen Sie das Befehlsfeld Ausführen mit dem Windows-Logo + R- Hotkey. Geben Sie im Befehlsfeld Shell: Start ein und drücken Sie die Eingabetaste, um den Ordner Autostart zu öffnen.
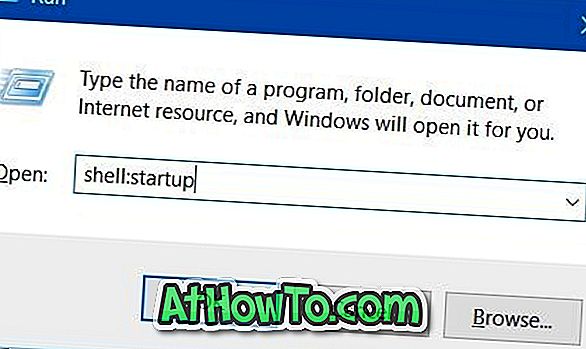
Schritt 5: Kopieren Sie schließlich die in Schritt 3 erstellte FullBattery-Verknüpfung in den Autostart- Ordner. Das alles! Ab jetzt wird das FullBattery.vbs-Skript mit Windows 10 geladen und zeigt eine Benachrichtigung mit Ton an, wenn der Akkuladestand 100% erreicht.
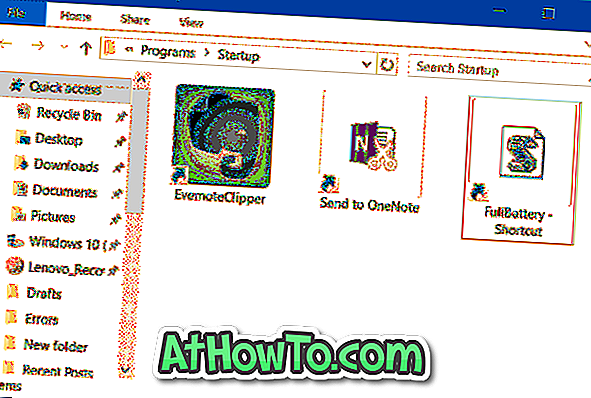
Hoffe das hilft!














