Wenn Sie sich erinnern, hatte Microsoft 2007 ein Tool namens Windows DreamScene für die Ultimate Edition von Windows Vista veröffentlicht. Mit Hilfe der DreamScene-Funktion können Sie ein Video oder ein animiertes GIF als Hintergrundbild in Vista festlegen.
Wie wir alle wissen, war die DreamScene-Funktion offiziell nicht für Windows 7 verfügbar oder auch nicht im neuesten Windows 10-Betriebssystem. Dienstprogramme von Drittanbietern wurden veröffentlicht, um DreamScene in Windows 7 zu aktivieren. Diese Tools sind jedoch nicht mit Windows 10 kompatibel.
Wenn Sie also Ihr Lieblingsvideo in Windows 10 als Hintergrundbild festlegen möchten, haben Sie keine andere Wahl, als sich für Software von Drittanbietern zu entscheiden. Es gibt nur wenige Anwendungen, die Ihnen helfen können, ein Video als Desktophintergrund in Windows 10 festzulegen. Aber der neue Plastuer ist wahrscheinlich die beste Software, um Videos in Windows 10 als Hintergrundbild festzulegen.
Legen Sie ein Video als Desktophintergrund in Windows 10 mit Plastuer fest
Zunächst ist Plastuer eine hochwertige Software, mit der Benutzer Videos oder animierte GIF als Hintergrundbild in Windows 10 einstellen können. Mit Plastuer können Sie ein Video in wenigen Sekunden als Desktop-Hintergrund erstellen.
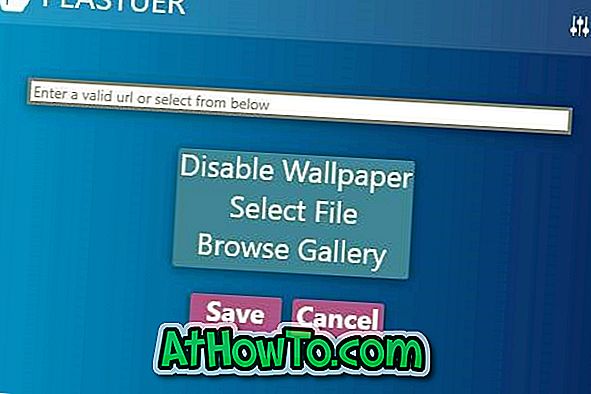
Bevor wir mehr über Plastuer erzählen, ist es wichtig zu wissen, dass Plastuer keine Freeware ist. Das heißt aber nicht, dass es eine Bombe kostet. Plastuer ist eine Bezahlung für das, was Sie wollen, dh Sie können diese Software kaufen, indem Sie nur 10 USD oder 1 USD oder sogar 0, 10 USD zahlen.
Plastuer unterstützt die Videoformate AVI, MP4, OGG und WMV. Das bedeutet, dass Sie eine Videodatei mit der Erweiterung avi, mp4, wmv oder ogg als Hintergrundbild festlegen können. Wenn Sie eine Videodatei eines anderen Formats haben, müssen Sie eines dieser kompatiblen Formate konvertieren.
PC-Benutzer, die frühere Windows-Versionen ausführen, werden sich darüber freuen, dass Plastuer auch mit Windows 7/8 / 8.1 vollständig kompatibel ist. Wenn Sie Windows 7 verwenden, empfehlen wir Ihnen jedoch die kostenlose DreamScene Enabler-Software.
Verwenden von Plastuer zum Festlegen eines Videos als Hintergrundbild in Windows 10
Befolgen Sie die nachstehenden Anweisungen, um ein Video als Hintergrund in Windows 10 mit dem Plastuer-Dienstprogramm festzulegen.
Schritt 1: Wechseln Sie zur offiziellen Plastuer-Website und zahlen Sie den Preis für das Herunterladen der Plastuer-Software. Wie bereits erwähnt, bietet der Entwickler das Trail-Exemplar von Plastuer vorerst nicht an. Sie sollten bezahlen, um die lizenzierte Kopie herunterzuladen.
Wenn Sie Plastuer vor dem Bezahlen ausprobieren möchten, empfehlen wir, dass Sie es mit einem kleinen Betrag herunterladen. Sobald Sie damit zufrieden sind, können Sie das bezahlen, was Sie zahlen möchten.
Extrahieren Sie die heruntergeladene ZIP-Datei, um die Datei Plastuer.exe zu erhalten.
Schritt 2: Führen Sie die Datei Plastuer.exe aus. Plastuer ist eine eigenständige Software, für deren Ausführung keine Installation erforderlich ist.
Schritt 3: Wenn Sie Plastuer ausführen, erkennt es automatisch die Anzahl der Bildschirme auf Ihrem PC und zeigt diese an. Klicken Sie auf die Bildschirmnummer, an der Sie das Video als Hintergrundbild festlegen möchten, um mit dem nächsten Schritt fortzufahren.

Schritt 4: Geben Sie schließlich die URL der Videodatei ein, die Sie als Desktophintergrund festlegen möchten, oder klicken Sie auf die Option Datei auswählen, um eine Videodatei auf Ihrem PC auszuwählen, und legen Sie sie als Desktophintergrund fest. Für beste Ergebnisse empfehlen wir Ihnen, ein auf Ihrem PC gespeichertes Video auszuwählen.

Klicken Sie auf die Schaltfläche Speichern, um das Video als Hintergrundbild für Windows 10 auszuwählen. Sie können Plastuer jetzt in der Taskleiste minimieren, indem Sie auf die Schaltfläche Schließen klicken. Um Plastuer zu beenden, klicken Sie mit der rechten Maustaste auf das Taskleistensymbol und dann auf die Option Beenden.
Vergessen Sie nicht, herauszufinden, wie Sie eine Webseite als Desktophintergrund in Windows 10 einrichten.




![Windows 7 ohne DVD / USB-Laufwerk installieren [Methode 1]](https://athowto.com/img/windows-7-guides/822/installing-windows-7-without-using-dvd-usb-drive.jpg)









