In der Standardeinstellung verwendet Windows 10 für Startmenü, Taskleiste und Aktionscenter schwarze Farbe. Während die Standardfarbe Schwarz gut aussieht und gut zum Standardhintergrundbild passt, möchten Sie nach einer kurzen Verwendung von Windows 10 möglicherweise die Farbe der Taskleiste in die gewünschte Farbe ändern.
Microsoft hat eine Reihe von Einstellungen zum Anpassen der Taskleiste und des Startmenüs in Windows 10 hinzugefügt. Sie können das Startmenü und die Taskleiste transparent machen, das Suchfeld zur Taskleiste hinzufügen oder entfernen und die Taskleiste so konfigurieren, dass die Farbe des Desktophintergrundes verwendet oder ein eigenes festgelegt wird freiwählbare Farbe.

Wenn Sie sich also in Windows 10 langweilen, wenn Sie die schwarze Standardfarbe der Taskleiste langweilen, können Sie eine Farbe Ihrer Wahl festlegen oder die Taskleiste so konfigurieren, dass eine Farbe verwendet wird, die dem Hintergrund entspricht.
Der einzige Haken ist jedoch, dass Sie in Windows 10 keine unterschiedlichen Farben für Taskleiste, Aktionscenter und Startmenü festlegen können. Außerdem wird die Farbe der Taskleiste und des Startmenüs die Akzentfarbe sein und umgekehrt. Für Uneingeweihte ist die Akzentfarbe nichts anderes als eine in der Einstellungen-App verwendete Farbe, einige Kacheln beim Start und einige andere Bereiche von Windows 10. Die Akzentfarbe ist auch die Farbe des Fensterrahmens.
Befolgen Sie zum Ändern der Taskleistenfarbe in Windows 10 die Anweisungen, die in einer der beiden folgenden Methoden angegeben sind.
Methode 1 von 2
Ändern Sie die Farbe der Taskleiste über Einstellungen
Schritt 1: Klicken Sie mit der rechten Maustaste auf den Desktop und klicken Sie dann auf die Option Personalisieren im Abschnitt Personalisierung der App Einstellungen.
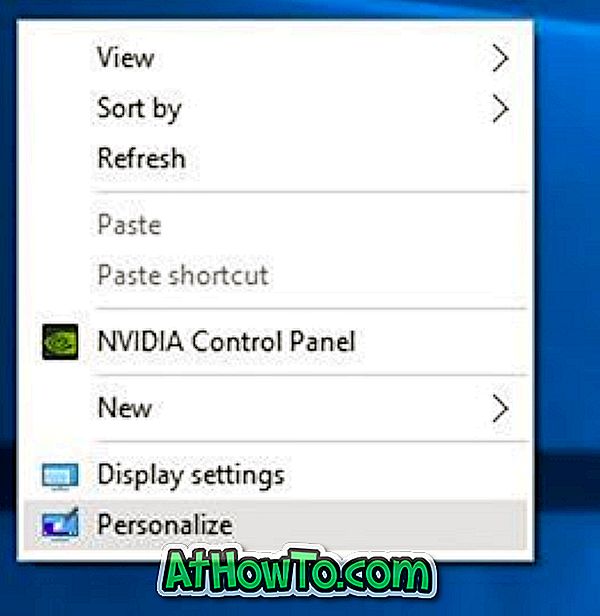
Schritt 2: Klicken Sie im linken Fensterbereich auf Farben, um verschiedene Einstellungen auf der rechten Seite anzuzeigen.

Schritt 3: Aktivieren Sie auf der rechten Seite die Option Farbe anzeigen bei Start, Taskleiste und Aktionscenter . Vergewissern Sie sich, dass die erste Option mit der Bezeichnung Akzentfarbe aus meinem Hintergrund automatisch auswählen deaktiviert ist.

Schritt 4: Klicken Sie nun unter Wählen Sie Ihre Akzentfarbe auf eine Kachel, um diese auszuwählen und als Farbe für Ihre Taskleiste, Ihr Startmenü und Ihr Aktionscenter festzulegen.
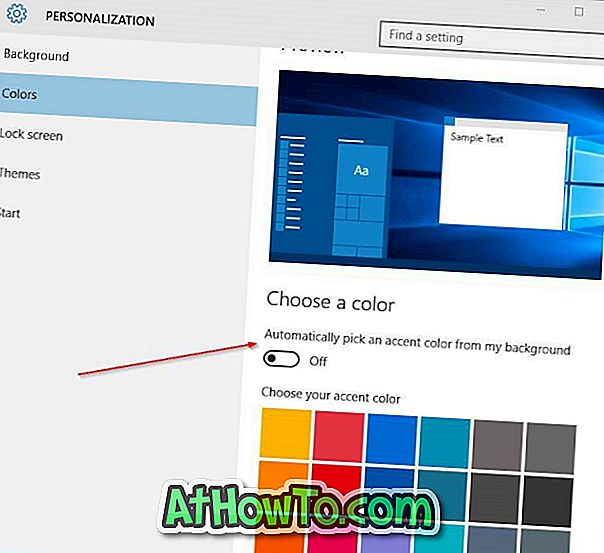
Methode 2 von 2
Ändern Sie die Farbe der Taskleiste an den Desktop-Hintergrund
Schritt 1: Öffnen Sie den Personalisierungsbereich der App Einstellungen. Klicken Sie dazu mit der rechten Maustaste auf den Desktop und dann auf Anpassen .
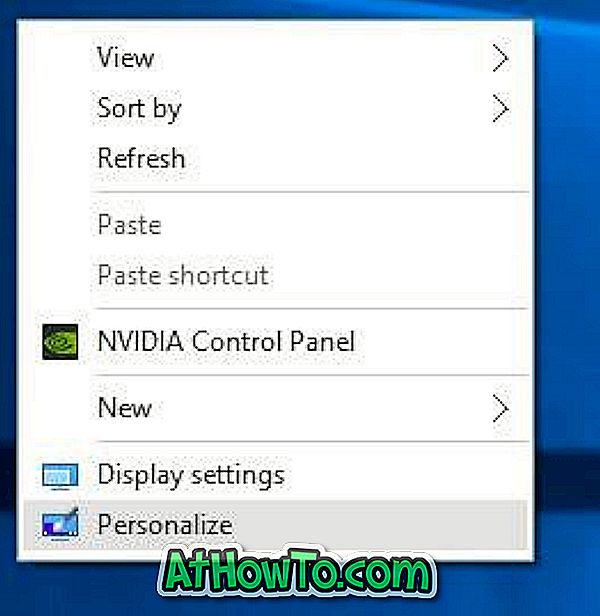
Schritt 2: Klicken Sie auf der linken Seite auf Farben .
Schritt 3: Aktivieren Sie jetzt auf der rechten Seite die folgenden Optionen:
# Wählen Sie automatisch eine Akzentfarbe aus meinem Hintergrund
# Farbe auf Start, Taskleiste und Aktionscenter anzeigen.
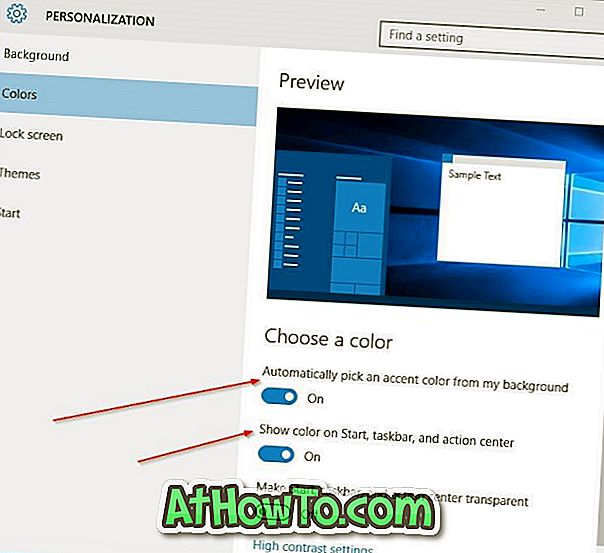
Das ist es! Von hier an werden beim Ändern des Desktop-Hintergrunds und der Farbe der Taskleiste und des Startmenüs automatisch auch Änderungen vorgenommen.
Hinweis: Derzeit gibt es keine Software, mit der verschiedene Farben für das Startmenü und die Taskleiste in Windows 10 festgelegt werden können. Wir werden diesen Artikel aktualisieren, wenn ein Entwickler eine Software zum Festlegen separater Farben für die Taskleiste und das Startmenü in Windows 10 zur Verfügung stellt .
Teilen Sie uns mit, wenn Sie Ihre Standard-Taskleistenfarbe in Windows 10 nicht ändern können.














