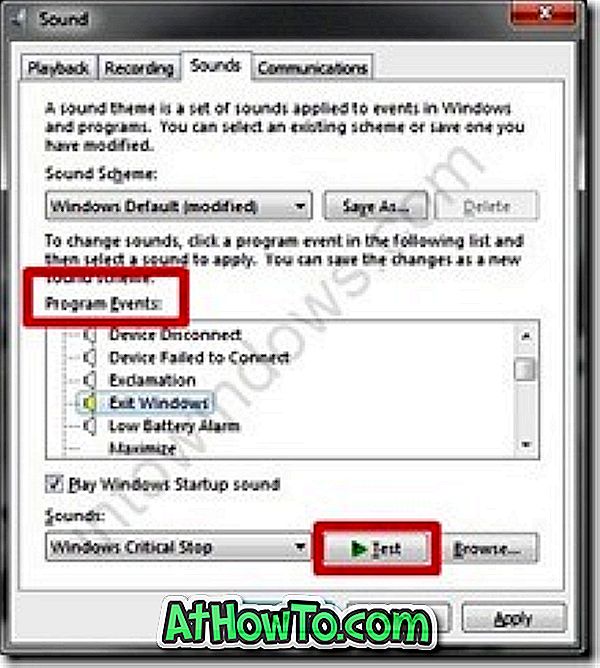Wenn Sie eine App, ein Spiel, einen Film oder eine TV-Show mit einer Kreditkarte im Windows Store auf einem Windows 10-Gerät kaufen, werden die Kreditkarteninformationen automatisch in Ihrem Microsoft-Konto gespeichert, sodass der Benutzer keine Kreditkartennummer eingeben muss. Name, CVV und Adresse des Kreditkarteninhabers beim Kauf eines Artikels aus dem Store in der Zukunft.
Da der Windows Store Ihre Kreditkartendaten automatisch speichert, werden Sie jedes Mal aufgefordert, Ihr Microsoft-Kontokennwort einzugeben, wenn Sie versuchen, einen Artikel im Store zu erwerben. Selbst wenn jemand Zugriff auf Ihren PC erhält, kann er nichts kaufen, ohne Ihr Microsoft-Kontokennwort einzugeben.
Sie müssen sich zwar keine Gedanken über die gespeicherten Kreditkarteninformationen machen, es sei denn, Sie teilen Ihr Windows 10-Gerät mit anderen Personen oder Sie haben Windows 10 so konfiguriert, dass beim Kauf von Apps keine Kennwörter abgefragt werden. Es ist jedoch ratsam, Ihre Kreditkarteninformationen aus diesem Ordner zu löschen Windows Store nach dem Kauf.
Da es so viele Möglichkeiten und Tools gibt, um das Windows-Kennwort wiederherzustellen oder zurückzusetzen, kann jeder, der sich mit Computern nicht auskennt, auf Ihren PC zugreifen und Artikel ohne Ihr Wissen im Store erwerben.
Löschen Sie Kreditkarteninformationen aus dem Windows Store / Microsoft-Konto in Windows 10
In diesem Handbuch erfahren Sie, wie Sie die Kreditkartennummer und andere Informationen aus dem Windows 10 Store entfernen.
Schritt 1: Öffnen Sie die Store-App, indem Sie Store in Startmenü oder im Suchfeld der Taskleiste eingeben und die Eingabetaste drücken.
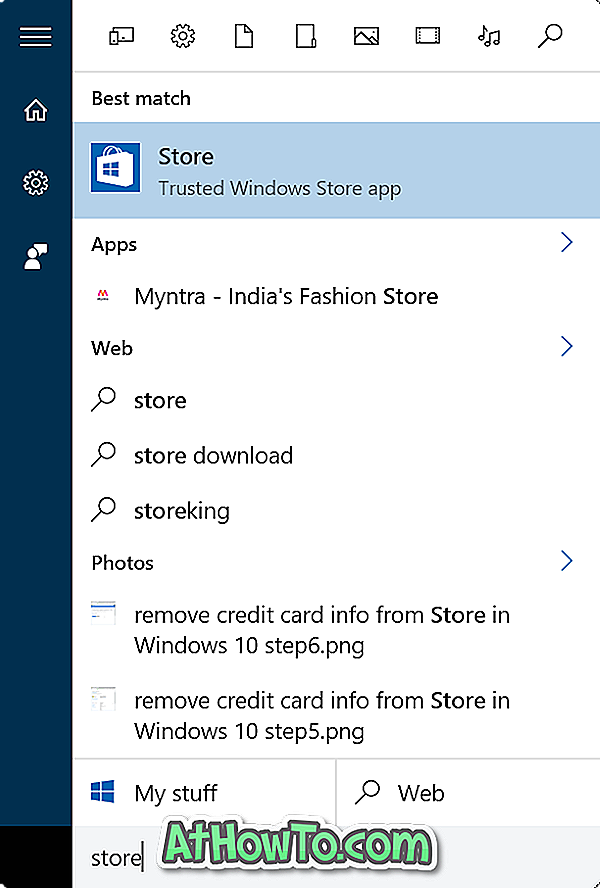
Schritt 2: Klicken Sie nach dem Starten des Stores auf das Benutzersymbol neben dem Suchfeld und klicken Sie dann auf Zahlungsoptionen .
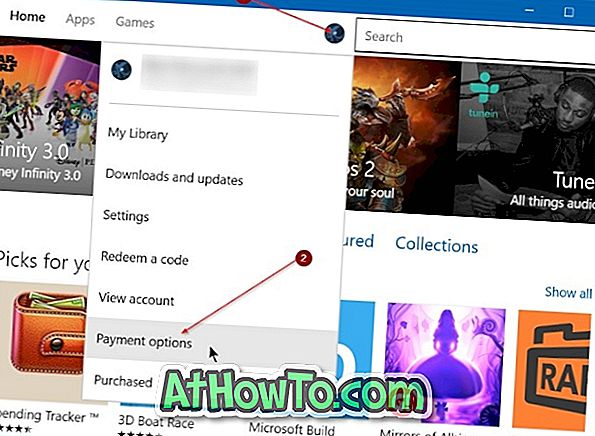
Wenn Sie sich noch nicht beim Store angemeldet haben, melden Sie sich bitte bei der Store-App an, indem Sie auf das Benutzersymbol klicken, auf die Option Anmelden klicken und dann Ihre Microsoft-Kontodetails eingeben. Beachten Sie, dass die Kreditkarteninformationen tatsächlich an Ihr Microsoft-Konto angehängt sind und nicht auf Ihrem PC gespeichert sind.
Schritt 3: Dadurch wird die Seite mit den Zahlungsoptionen in Ihrem Standard-Webbrowser geöffnet. Wenn Sie zur Eingabe Ihres Microsoft-Kontokennworts aufgefordert werden, geben Sie dieses bitte ein, um die Seite mit den Zahlungsoptionen anzuzeigen.
Schritt 4: Auf der Seite mit den Zahlungsoptionen werden die letzten vier Ziffern Ihrer Kreditkarte sowie weitere Informationen wie das Ablaufdatum und die Rechnungsadresse angezeigt. Es gibt auch eine Option zum Bearbeiten der gespeicherten Kreditkarteninformationen.
Um gespeicherte Kreditkarteninformationen zu entfernen, klicken Sie auf den Link Entfernen .
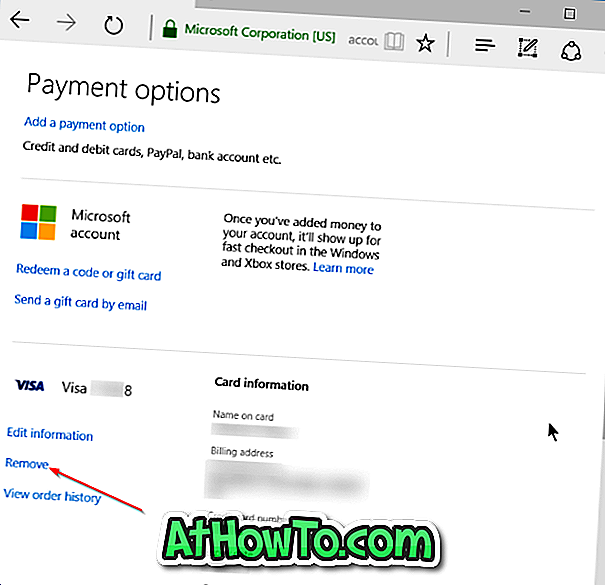
Schritt 5: Wenn Sie auf den Link Entfernen klicken , wird die folgende Bestätigungsseite geöffnet, auf der Sie auf die Schaltfläche Ja, Entfernen klicken müssen , um gespeicherte Kreditkarteninformationen aus Ihrem Microsoft-Konto sowie aus dem Windows Store in Windows 10 zu löschen.
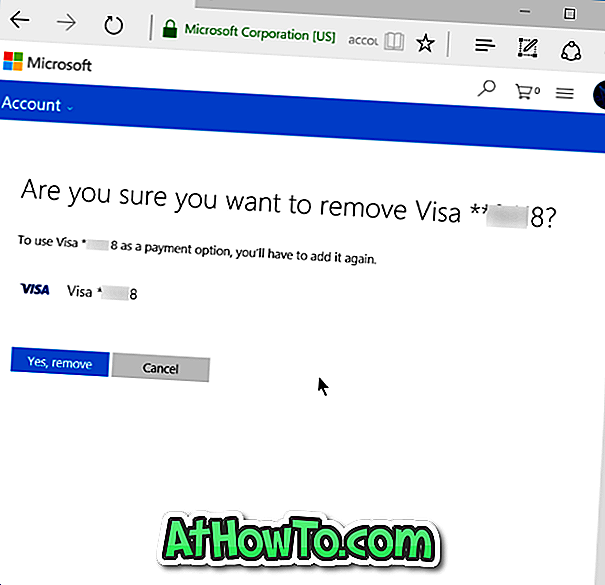
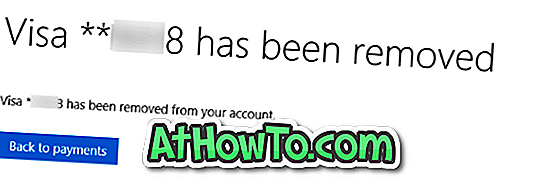
Wie Sie sich vom Microsoft-Konto abmelden und wie Sie sich in Windows 10-Handbüchern vom Windows Store abmelden, könnte Sie auch interessieren.