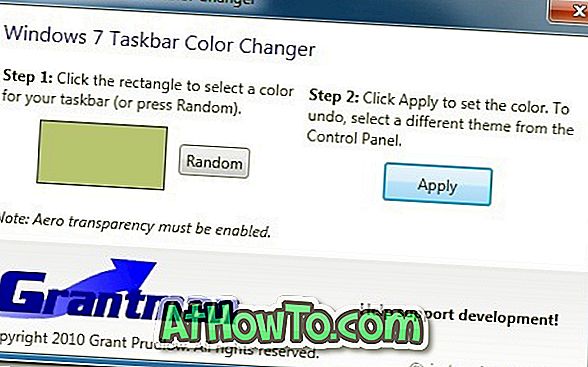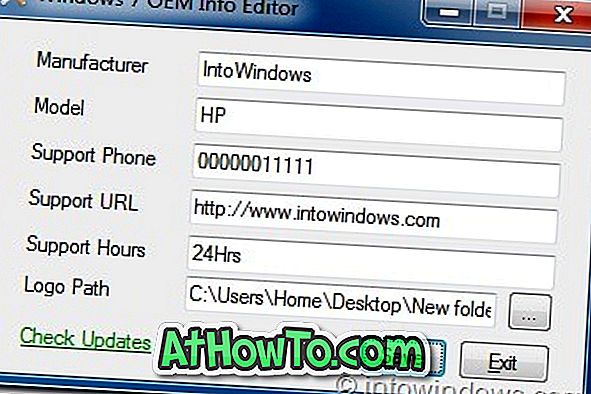Inzwischen wissen Sie wahrscheinlich, dass es eine App namens Photos Companion von Microsoft für Android und iOS gibt, mit der Sie Fotos / Videos drahtlos von iPhone- und Android-Geräten auf Ihren Windows 10-PC übertragen können.
Die Photos Companion-App von Microsoft verwendet eine neue Funktion in der Windows 10 Photos-App zum Übertragen von Dateien. Das Problem mit der offiziellen Photos Companion-App besteht darin, dass Fotos und Videos nicht auf PCs mit Windows 7 oder Windows 8 / 8.1 übertragen werden können. Darüber hinaus können Sie keine anderen Dateien als Fotos und Videos übertragen, auch wenn Sie sich auf einem Android-Gerät befinden.
ScanTransfer für Windows 10/8/7

ScanTransfer ist ein kostenloses Programm für Windows 10, Windows 8 und Windows 7, mit dem Sie Fotos und Videos (alle Arten von Dateien von Android) von Ihrem Android-Gerät und iPhone über WLAN auf Ihren Windows 10/8/7-Computer übertragen können. Kurz gesagt, Sie können Dateien drahtlos von Android-Geräten und iPhone auf den Windows-PC übertragen.
Das Beste an ScanTransfer ist, dass Sie keine App auf Ihrem Android- oder iOS-Gerät installieren müssen. Sie müssen das Programm nur auf Ihrem PC installieren. Auf Ihrem Smartphone können Sie mit der Standard-Kamera-App den QR-Code scannen, der beim Starten des Programms ScanTransfer auf Ihrem PC angezeigt wird.
ScanTransfer überträgt Dateien über Ihr lokales Netzwerk. Dies bedeutet, dass Sie sich nicht um den Datenschutz sorgen müssen, da Dateien nicht an einen Remote-Standort hochgeladen werden. Zweitens verbraucht es nicht Ihre Internet-Bandbreite, da Dateien über das lokale Netzwerk übertragen werden. Darüber hinaus können Sie große Dateien in kürzester Zeit übertragen.
Es ist erwähnenswert, dass Sie mit ScanTransfer alle Arten von Dateien sowie Fotos und Videos von einem Android-Gerät übertragen können. Von Ihrem iPhone aus können Sie jedoch aufgrund der Einschränkungen des Betriebssystems nur Fotos und Videos übertragen.
Befolgen Sie die Anweisungen zum Übertragen von Dateien von einem Android-Gerät und einem iPhone auf einen Windows 10/8/7 PC über Wi-Fi.
Übertragen Sie Dateien von Android und iPhone über WLAN auf den PC
Schritt 1: Laden Sie die ScanTransfer-Software von Ihrem Windows-PC herunter und installieren Sie sie. Es ist völlig kostenlos.

Schritt 2: Starten Sie die ScanTransfer-Software. Beim Starten wird der folgende Bildschirm mit dem QR-Code angezeigt. Hier können Sie einen Ort zum Speichern der übertragenen Dateien auswählen.

Standardmäßig werden Dateien an folgendem Speicherort gespeichert: C: \ Users \ UserName \ Desktop \ Transferred Files
Wie Sie in der Abbildung oben sehen können, kann ScanTransfer auch JPEG-Dateien komprimieren, nachdem Sie diese auf Ihren PC übertragen haben, um Speicherplatz freizugeben. Wir empfehlen dies jedoch nicht, da es bessere Programme für den Job gibt. Da JPEG bereits ein komprimiertes Format ist, können Sie außerdem möglicherweise nicht viel Speicherplatz sparen.
Schritt 3: Vergewissern Sie sich auf Ihrem iPhone oder Android-Gerät, dass Wi-Fi aktiviert ist und das Gerät mit demselben Wi-Fi-Netzwerk verbunden ist, mit dem Ihr Computer verbunden ist. Sowohl Ihr Smartphone als auch Ihr PC müssen zum Übertragen von Dateien mit demselben WLAN-Netzwerk verbunden sein.
Schritt 4: Verwenden Sie die integrierte Kamera-App, um den auf dem Bildschirm Ihres PCs angezeigten QR-Code zu scannen. Wenn Sie oben auf dem Bildschirm Ihres Telefons ein kleines Popup sehen, tippen Sie darauf.

Schritt 5: Nun sehen Sie den folgenden Bildschirm auf Ihrem Handy. Tippen Sie auf die Schaltfläche Dateien auswählen, tippen Sie auf den Ort, an dem sich Ihre Dateien befinden, wählen Sie die Dateien aus, die Sie übertragen möchten, und tippen Sie anschließend auf Fertig.




Sobald die Dateiübertragung abgeschlossen ist, wird die vollständige Nachricht auf Ihrem Smartphone angezeigt.

Auf Ihrem PC können Sie jetzt den Ordner öffnen, den Sie zuvor im ScanTransfer-Programm ausgewählt haben, um die übertragenen Dateien anzuzeigen.