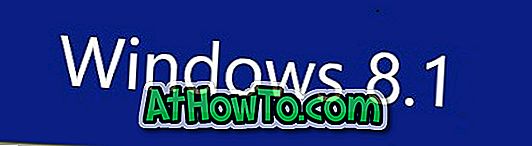Windows 8 steht ab sofort zum Download von Microsoft zur Verfügung. Wenn Sie Ihre Kopie von Windows 8 bereits heruntergeladen haben, finden Sie hier die Anleitung, die Sie befolgen müssen, um die Windows 8 Developer Preview ohne Probleme auf Ihrem PC zu installieren.

Es gibt viele Möglichkeiten, Windows 8 auf einem PC zu installieren. Bevor Sie mit dem Verfahren beginnen, müssen Sie aus der ISO-Datei ein startfähiges Installationsmedium erstellen, um Windows 8 auf Ihrem Computer installieren zu können. Sie können ein USB-Flashlaufwerk, eine externe Festplatte oder eine DVD zum Erstellen der Installationsmedien verwenden. Im Folgenden finden Sie einige unserer Handbücher, die Sie beim Erstellen eines Installationsmediums mithilfe der ISO-Datei unterstützen:
# So installieren Sie die Windows 8 Developer Preview von einem USB-Flashlaufwerk
# So installieren Sie Windows 8 vom USB-Laufwerk
# So machen Sie die Windows 8 Developer Preview-Boot-USB
# So überprüfen Sie, ob Ihr Windows 8-USB-Flashlaufwerk bootfähig ist
# So installieren Sie Windows 8 aus einer ISO-Datei
Wenn Sie über ein startfähiges Windows 8-Installationsmedium verfügen, können Sie mit dem unten beschriebenen Verfahren beginnen.
ANMERKUNG: Wir gehen davon aus, dass Sie die USB-Startfunktion im BIOS aktiviert haben (wenn Sie USB als Installationsmedium verwenden).
Verfahren:
Schritt 1: Verbinden Sie den startfähigen Windows 8-USB-Anschluss mit dem PC oder legen Sie die startfähige DVD in das Fach für das optische Laufwerk ein und starten Sie den Computer neu.
Schritt 2: Drücken Sie eine beliebige Taste auf der Tastatur, wenn auf dem Bildschirm die Meldung „Drücken Sie eine beliebige Taste zum Starten von CD oder DVD“ angezeigt wird. Wenn Sie jedoch von USB starten, lädt Windows automatisch die erforderlichen Dateien, um den Setup-Vorgang zu starten. Wenn Sie die Taste drücken (wenn Sie zum Booten eine DVD verwenden), wird Windows alle Dateien laden, die zum Starten des Installationsvorgangs erforderlich sind.


Schritt 3: Wählen Sie im folgenden Bildschirm Ihre Sprache, Uhrzeit, Währungsformat und den Tastaturtyp aus. Das Beibehalten der Standardoptionen sollte für die meisten Benutzer in Ordnung sein. Klicken Sie auf Weiter, um mit dem nächsten Schritt fortzufahren.

Schritt 4: Klicken Sie im Bildschirm Windows installieren auf die Schaltfläche Jetzt installieren, um zum Bildschirm Lizenzvereinbarung zu gelangen. Aktivieren Sie die Option Ich akzeptiere die Lizenzbedingungen und klicken Sie auf die Schaltfläche Weiter.



Schritt 5: Wenn Sie aufgefordert werden, den Installationstyp auszuwählen, den Sie ausführen möchten, klicken Sie auf die Option Benutzerdefiniert (erweitert), da Sie kein Upgrade von Windows 7 auf Windows 8 Developer Preview durchführen können. Wenn Sie auf die Option Benutzerdefiniert (erweitert) klicken, gelangen Sie zum Bildschirm zur Auswahl der Laufwerke, auf dem Sie die Partition auswählen müssen, auf der Sie Windows 8 installieren möchten.

Microsoft empfiehlt mindestens 16 GB freien Speicherplatz für die Installation von Windows 8. Wenn Sie jedoch die Installation Ihrer bevorzugten Software von Drittanbietern unter Windows 8 planen, empfehlen wir eine Partition mit mindestens 30 GB freiem Speicherplatz. Sie können die unter Laufwerksoptionen verfügbaren Datenträgerwerkzeuge zum Löschen, Formatieren und Erstellen neuer Partitionen verwenden.

Wählen Sie die Partition aus und klicken Sie auf Weiter, um die Installation von Windows 8 auf Ihrem Computer zu starten. Ihr PC wird während des Vorgangs möglicherweise neu gestartet.

Schritt 6 : Nach einigen Minuten und einem Neustart wird der folgende Bildschirm angezeigt:

Geben Sie einfach einen Namen für Ihren PC ein und klicken Sie auf die Schaltfläche Weiter, um zum Bildschirm Einstellungen zu gelangen.
Schritt 7: Der Bildschirm Einstellungen bietet zwei Optionen:
# Express-Einstellungen
# Einstellungen anpassen

Wenn Sie die Express-Einstellungen auswählen, können Sie diese Einstellungen später ändern. Klicken Sie daher auf Use Express settings, um mit dem nächsten Schritt fortzufahren.
Wenn Sie Ihre Einstellungen lieber anpassen möchten, anstatt die empfohlenen Einstellungen auszuwählen, klicken Sie auf Anpassen . Befolgen Sie die einfachen Anweisungen auf dem Bildschirm, um die Einstellungen anzupassen.
Sie erhalten Optionen zum Teilen und Verbinden, zum Aktualisieren von Installationstypen und zum Aktivieren oder Deaktivieren von Apps, die auf Ihren Standort (mithilfe der Windows-Standortplattform) zugreifen, sowie einige andere Personalisierungseinstellungen.

Schritt 8: Im nächsten Schritt werden Sie aufgefordert, Ihre Windows Live ID einzugeben. Wenn Sie Ihre E-Mail-ID nicht eingeben möchten, klicken Sie auf Nicht mit einer Windows Live ID- Option anmelden, um diesen Schritt zu überspringen.

Schritt 9: Auf dem folgenden Bildschirm (wenn Sie Ihre E-Mail-Adresse eingegeben haben), müssen Sie auch Ihr E-Mail-Passwort eingeben. Windows schließt alle Einstellungen ab und bereitet Ihren Desktop in wenigen Sekunden vor. Viel Glück!