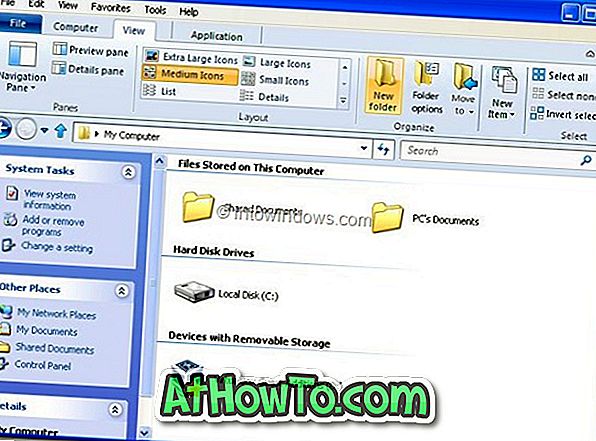Der Energiesparmodus oder Energiesparmodus ist ein Energiesparmodus, der im Windows-Betriebssystem einschließlich Windows 10 verfügbar ist. Dieser Energiesparmodus ist besonders für Benutzer von Notebooks und Tablets von Vorteil, um die Lebensdauer des Akkus zu verlängern.
Was ist der Schlafmodus in Windows 10?
Im Gegensatz zum Ruhezustand verbraucht ein Gerät im Energiesparmodus oder -zustand einen sehr geringen Stromverbrauch. Sie können Ihre Arbeit jedoch sehr schnell (fast sofort) wieder aufnehmen, indem Sie eine beliebige Taste auf der Tastatur drücken und die Maus bewegen. Touchpad oder Drücken der Ein / Aus-Taste.
Da der Energiesparmodus bei einem batteriebetriebenen Gerät eine geringe Menge Strom verbraucht, setzt Windows das Gerät automatisch in den Ruhezustand (falls aktiviert), wenn der Akkuladestand unter den kritischen Wert fällt, um Datenverlust zu vermeiden.
Bei der Standardeinstellung wechselt der PC möglicherweise nach 15 Minuten Inaktivität (im Akkubetrieb) oder 30 Minuten Inaktivität in den Schlafmodus. Dies bedeutet auch, dass Ihr Windows 10-PC manchmal in den Schlafmodus wechselt, wenn ein Programm im Hintergrund ausgeführt wird, was zu Datenverlust führen kann.
Wenn Sie beispielsweise eine Datei über einen Webbrowser herunterladen, wechselt der Windows 10-PC möglicherweise in den Ruhemodus, sodass Sie den Download erneut starten müssen, wenn der Server, von dem Sie die Datei herunterladen, keine Unterstützung für den Lebenslauf bietet.
Wenn Sie feststellen, dass der Ruhemodus nicht so nützlich ist, können Sie entweder Ihren PC so konfigurieren, dass er nach längerer Inaktivität des Benutzers in den Ruhemodus wechselt, oder den Windows 10-PC niemals in den Ruhezustand versetzen.
Folgen Sie den Anweisungen unten, um den Ruhemodus in Windows 10 zu aktivieren oder zu deaktivieren.
Methode 1
Aktivieren oder deaktivieren Sie den Ruhemodus
Schritt 1: Öffnen Sie die App Einstellungen . Klicken Sie dazu im Startmenü auf das App-Symbol Einstellungen oder drücken Sie gleichzeitig die Tasten Windows und I.

Schritt 2: Klicken Sie auf die erste Option mit dem Titel System .

Schritt 3: Klicken Sie auf der Ergebnisseite auf Power & Sleep .

Schritt 4: Im Abschnitt Schlaf sehen Sie nun zwei Optionen:
# Bei Batteriestrom geht der PC nachher in den Ruhemodus
# Wenn der PC eingesteckt ist, geht er in den Ruhezustand

Erweitern Sie für beide Optionen das Dropdown-Menü und wählen Sie Nie aus. Das ist es! Ihr PC wird nie wieder in den Ruhezustand wechseln. Wie Sie in der Abbildung oben sehen können, können Sie hier konfigurieren, wie lange Windows 10 warten soll, bevor der Computer in den Ruhezustand versetzt wird.
Beachten Sie, dass Änderungen im Ruhemodus nur für den aktuellen Energiesparplan gelten. Um Änderungen an anderen Energieversorgungsplänen vorzunehmen, wechseln Sie zum anderen Energieversorgungsplan, indem Sie auf das Batteriesymbol in der Taskleiste klicken und dann auf die aktuelle Energieversorgungsplatine (wie in der folgenden Abbildung gezeigt) klicken, um zwischen allen verfügbaren Energieversorgungsplänen zu wechseln.

Wenn Sie einen anderen Energieplan ausgewählt haben, wiederholen Sie die oben genannten Schritte, um den Schlafmodus für diesen Plan zu konfigurieren oder zu deaktivieren.
Methode 2
Eine andere Möglichkeit, Ihren Windows 10-PC niemals in den Schlaf zu versetzen
Schritt 1: Geben Sie Energieoptionen in das Startmenü oder das Suchfeld der Taskleiste ein und drücken Sie die Eingabetaste, um das klassische Fenster Energieoptionen zu öffnen.

Schritt 2: Klicken Sie im linken Fensterbereich auf Ändern, wenn der Computer inaktiv ist, um das Fenster "Planeinstellungen bearbeiten" zu öffnen.

Schritt 3: Wählen Sie hier in den Dropdown-Menüs neben "Den Computer in den Ruhezustand versetzen" die Option " Nie" für " Ein Akku" und " Angeschlossen" . Klicken Sie auf die Schaltfläche Änderungen speichern . Das ist es!

Wenn Sie Nie auswählen, wird durch Auswahl einer anderen Nummer der Ruhemodus in Windows 10 aktiviert.
WICHTIG: Sie müssen die oben genannten Schritte für alle Energiepläne wiederholen. Das heißt, wenn Sie den Energiesparmodus für den Energiesparmodus deaktiviert haben, müssen Sie dasselbe für Balanced und andere Pläne tun (sofern Sie erstellt haben), um zu vermeiden, dass Windows 10 Ihren PC in den Energiesparmodus versetzt, während Sie diese Energiesparpläne verwenden.