TeamViewer ist eine brillante Software für Windows, Mac, iOS, Android und Linux. Mit dieser kostenlosen Software für den persönlichen Gebrauch kann eine Remote-Verbindung hergestellt und Remote-PCs mit Leichtigkeit gesteuert werden. In den meisten Fällen verwenden wir TeamViewer, um anderen den Zugriff auf unseren PC zu ermöglichen und verschiedene Vorgänge auszuführen.

Wenn jemand über TeamViewer auf Ihren Computer zugreift, hat er oder sie die volle Kontrolle über Ihren PC. Mit vollem Zugriff können Sie also Ihren Bildschirm anschließen und anzeigen, Ihren Computer steuern, Dateien übertragen, eine VPN-Verbindung zu Ihrem Computer herstellen, die lokale Tastatur und Maus sperren, den lokalen TeamViewer steuern, die Dateiübertragung über die Dateibox und Betrachten Sie Ihren Bildschirm, indem Sie die Seiten wechseln.
Wenn Sie nicht möchten, dass er oder sie Dateien von Ihrem PC überträgt oder VPN-Verbindungen herstellt, müssen Sie die Standardzugriffseinstellungen für alle Vorgänge unter den TeamViewer-Einstellungen bearbeiten. Führen Sie die folgenden Schritte aus, um die Standardzugriffseinstellungen zu ändern.
Schritt 1: Starten Sie die TeamViewer-Anwendung. Klicken Sie im Menü Extras auf Optionen und dann auf Erweitert .
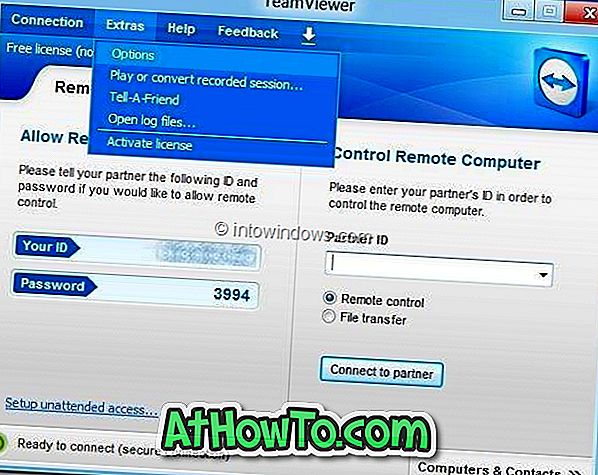
Schritt 2: Scrollen Sie im rechten Bereich nach unten, um die erweiterten Einstellungen für Verbindungen zu diesem Computer anzuzeigen .
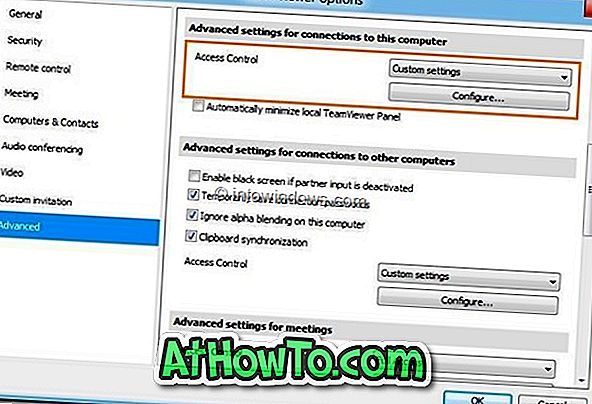
Schritt 3: Wählen Sie hier Benutzerdefinierte Einstellungen aus dem Dropdown-Feld aus und klicken Sie auf die Schaltfläche Konfigurieren, um das Dialogfeld "Details zur Zugriffssteuerung" zu öffnen, in dem Sie die Standardeinstellungen für den Zugriff bearbeiten können. Sie können folgende Vorgänge zulassen oder ablehnen:
# Verbinden und meinen Bildschirm anzeigen
# Diesen Computer steuern
# Dateien übertragen
# Stellen Sie eine VPN-Verbindung zu diesem Computer her
# Sperren Sie die lokale Tastatur und Maus
# Steuern Sie den lokalen TeamViewer
# Dateiübertragung über die Dateibox
# Zeigen Sie meinen Bildschirm an, indem Sie die Seiten wechseln
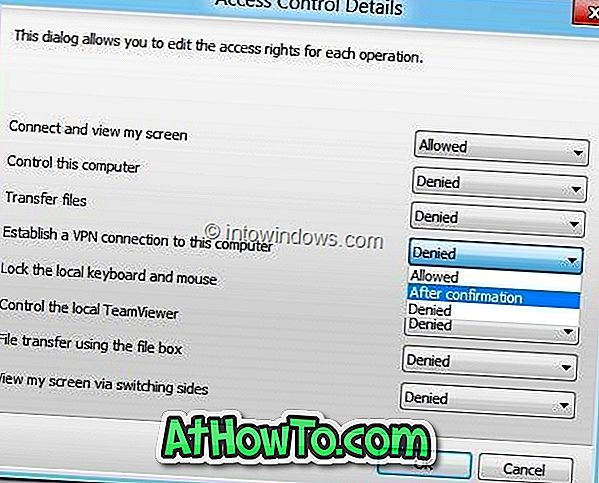
Neben jedem Vorgang wird ein kleines Dropdown-Feld angezeigt. In der Dropdown-Box können Sie Bestätigungsberechtigungen für Erlaubt, Verweigert oder Nachher festlegen. Wenn die Option "Nach Bestätigung" aktiviert ist, muss der andere Benutzer auf Ihre Berechtigung warten, bevor er eine Operation initiiert. Nachdem Sie die erforderlichen Änderungen vorgenommen haben, klicken Sie auf die Schaltfläche OK, um die neuen Änderungen zu speichern.
Es wird empfohlen, die Berechtigung "Nach Bestätigung" für "Übertragen von Dateien" festzulegen, "Lokales TeamViewer steuern" und "Dateiübertragung mit Hilfe der Dateibox". Stellen Sie eine VPN-Verbindung zu diesem Computer her.
Vielleicht möchten Sie auch unsere Anleitung zur Aufzeichnung des TeamViewer-Sitzungshandbuchs lesen.

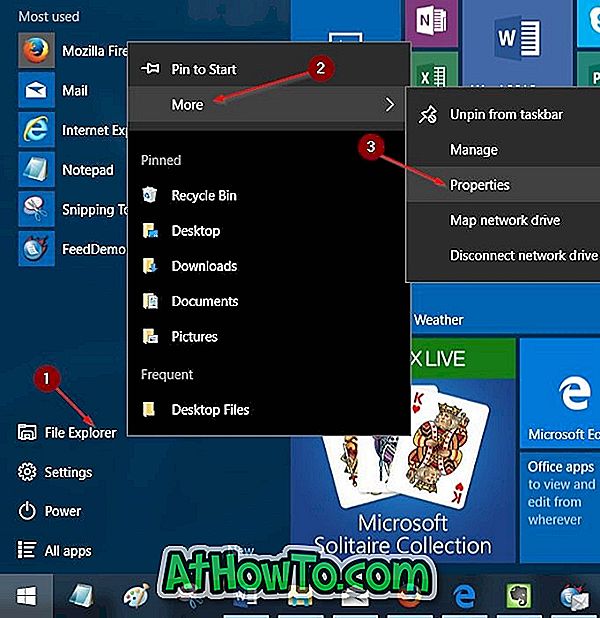


![Windows 7 ohne DVD / USB-Laufwerk installieren [Methode 1]](https://athowto.com/img/windows-7-guides/822/installing-windows-7-without-using-dvd-usb-drive.jpg)









