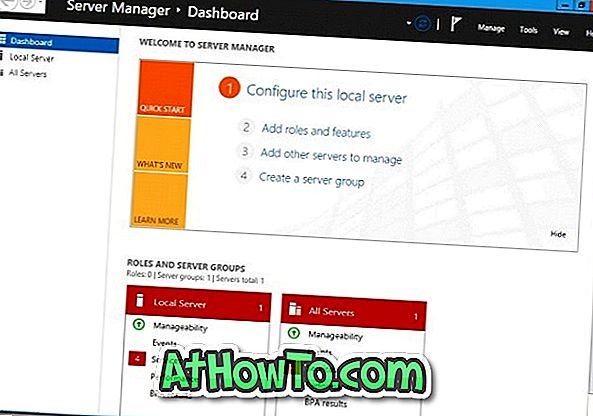Inzwischen haben Sie wahrscheinlich von der Veröffentlichung von Firefox Metro für Windows 8 und Windows 8.1 gehört . Für diejenigen, die die großen Neuigkeiten verpasst haben, hat Mozilla vor etwa einer Woche die Metro-Version des Firefox-Browsers für den Aurora-Kanal veröffentlicht und ist jetzt zum Download verfügbar.
Firefox Metro verfügt über eine saubere Benutzeroberfläche, die Adressleiste (Awesomebar) am unteren Rand des Bildschirms und Registerkarten am oberen Rand des Bildschirms. Genau wie bei der Desktop-Version können Sie Ihre bevorzugten Webseiten mit der neuen Registerkarte verknüpfen und Kennwort und Lesezeichen mit Ihren Geräten synchronisieren.

Außerdem können Sie Ihre bevorzugten Webseiten an den Startbildschirm anheften, Webseiten in der Desktop-Version von Firefox öffnen, mit der Option In Seite suchen nach Wörtern auf der Webseite suchen und, was noch wichtiger ist, die Berührungs- und Wischbewegungen von Windows 8 / 8.1 unterstützen.
Die andere coole Sache ist, dass Firefox Metro eine große Plus-Schaltfläche am rechten Rand des Bildschirms anzeigt, sodass Sie bei Verwendung von Firefox auf einem Touchscreen-Gerät schnell neue Registerkarten öffnen können.
Obwohl Firefox Metro eine Vorschau ist, ist es ziemlich stabil und funktioniert einwandfrei. Leider können Sie Firefox Metro nicht einfach nur durch Installieren von Firefox Metro auf Ihrem Windows 8 / 8.1-Computer zum Laufen bringen.
Sie müssen Firefox als Standard-Webbrowser festlegen, damit die Aurora-Kachel auf dem Startbildschirm angezeigt wird. Das bedeutet auch, wenn Sie einen anderen Browser, z. B. Internet Explorer, als Standardbrowser festgelegt haben, wird beim Klicken auf die Kachel „Firefox Aurora“ im Startbildschirm / in der Apps-Ansicht die Desktopversion und nicht die Metro-Version von Firefox gestartet.
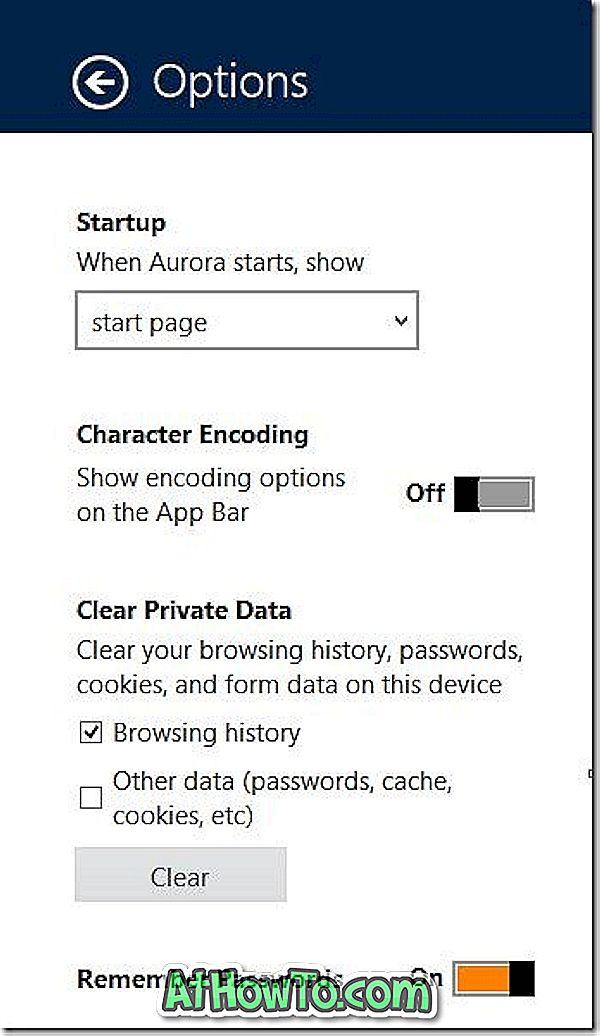
Der andere Haken ist, dass Sie Internet Explorer Metro Version nicht starten und ausführen können, sobald Sie Firefox Aurora (Metro) als Standardbrowser festgelegt haben.
Wenn Sie nicht sicher sind, wie Sie Firefox Metro als Standard-Webbrowser installieren und einstellen, befolgen Sie die folgenden Anweisungen:
Schritt 1: Besuchen Sie diese Seite von Mozilla und laden Sie das Firefox Aurora-Setup herunter.
Schritt 2: Starten Sie das Installationsprogramm, und befolgen Sie die Anweisungen auf dem Bildschirm, um die Installation abzuschließen. Das Setup fügt das Firefox Aurora-Symbol automatisch in die Taskleiste ein.
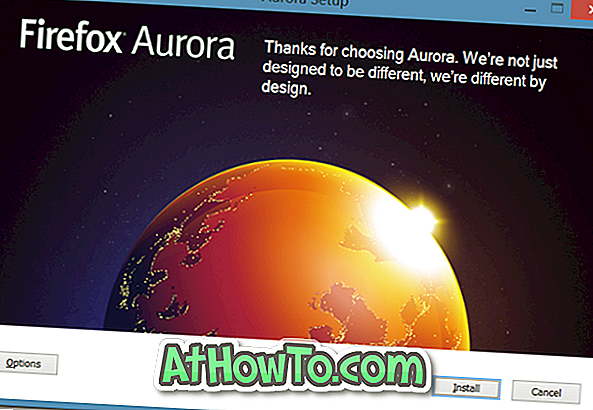
Beachten Sie, dass Sie Firefox Aurora auch auf Ihrem PC installieren können, wenn Sie bereits eine stabile Version von Firefox installiert haben.
Schritt 3: Klicken Sie nach der Installation auf die Kachel Firefox Aurora im Startbildschirm, um Firefox Metro zu starten. Wenn Sie auf Aurora klicken, wird die Desktopversion des Browsers gestartet. Dies liegt daran, dass Sie einen anderen Browser als Firefox als Standardbrowser festgelegt haben.
Um Firefox als Standard-Webbrowser festzulegen, starten Sie die Desktop-Version von Firefox Aurora, indem Sie in der Anwendungsansicht auf die Kachel Aurora oder auf das Symbol in der Taskleiste klicken. Beim Starten des Browsers wird das folgende Dialogfeld angezeigt, in dem Sie gefragt werden, ob Sie Firefox Aurora als Standardbrowser festlegen möchten:
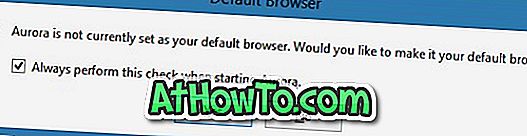
Klicken Sie auf die Schaltfläche Ja. Wenn Sie sehen, wie Sie diesen Link-Typ öffnen möchten, wählen Sie Aurora aus der Liste aus, um Firefox Aurora als Standard-Webbrowser festzulegen.
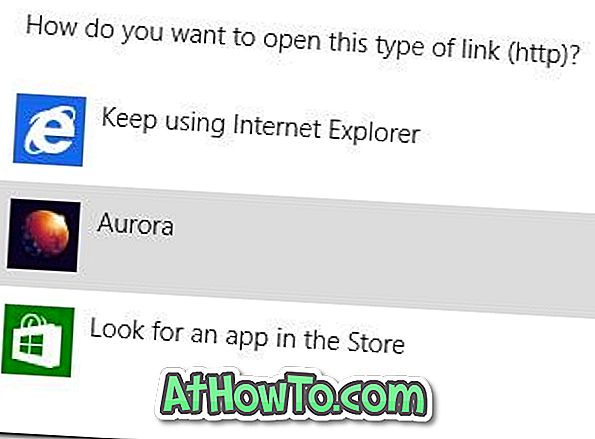
Schritt 4: Wechseln Sie zum Startbildschirm und klicken Sie in der Ansicht Apps (in Windows 8.1) auf die Kachel Firefox Aurora (in Windows 8) oder Firefox Aurora, um den Firefox Metro-Browser zu öffnen (klicken Sie auf den kleinen Abwärtspfeil unten links unten, um die Apps-Ansicht anzuzeigen).

Das ist es! Viel Glück.