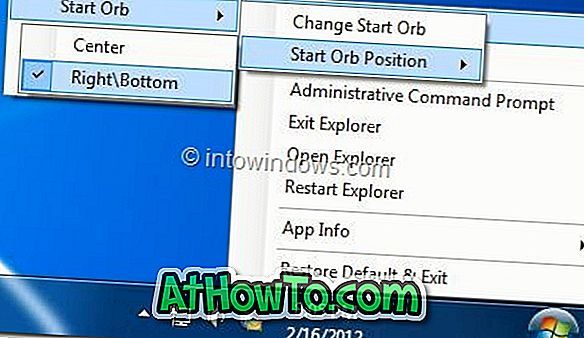Eine kleine Anzahl von PC-Benutzern hat 64-Bit-Firefox auf 64-Bit-Windows 7/8/10 installiert, so Mozilla. Wenn Sie Windows 10/8/7 64-Bit verwenden, empfiehlt es sich, Firefox 32-Bit auf 64-Bit zu aktualisieren, um eine bessere Leistung zu erzielen.
Wenn Sie nicht sicher sind, ob Sie 32- oder 64-Bit-Firefox installiert haben, können Sie dies überprüfen, indem Sie die Anweisungen in einer der folgenden Methoden befolgen.
Es gibt fünf Möglichkeiten, um herauszufinden, ob Sie 32-Bit- oder 64-Bit-Firefox unter Windows 10/8/7 ausführen.
Methode 1 von 5
Überprüfen Sie, ob Sie 32- oder 64-Bit-Firefox verwenden
Schritt 1: Starten Sie Firefox. Drücken Sie die Alt- Taste, um die Menüs anzuzeigen. Klicken Sie auf das Menü Hilfe und dann auf Informationen zur Problembehandlung .

Schritt 2: Sehen Sie sich die Informationen zum Benutzeragenten im Abschnitt " Anwendungsgrundlagen " der Seite mit Informationen zur Fehlerbehebung an.
Schritt 3: Ein WOW64- Eintrag zeigt an, dass Sie 32-Bit-Firefox ausführen. Win64; x64 wird angezeigt, wenn Sie Firefox 64-Bit installiert haben.

Methode 2 von 5
Verwenden Sie Einstellungen, um zu überprüfen, ob Sie 32- oder 64-Bit-Firefox verwenden
Diese Methode gilt nur für Windows 10.
Schritt 1: Einstellungen öffnen. Klicken Sie auf System > Apps & Features . Wenn Sie das Windows 10 Creators Update (14997 oder höher) verwenden, navigieren Sie nach dem Öffnen von System zu Apps > Apps & Features .
Schritt 2: Suchen Sie den Mozilla Firefox- Eintrag. Wie Sie in der Abbildung unten sehen können, wird neben dem Mozilla Firefox-Eintrag der Firefox-Typ (32 oder 64 Bit) angezeigt.

Methode 3 von 5
Verwenden Sie die Systemsteuerung, um zu überprüfen, ob Sie 32- oder 64-Bit-Firefox verwenden
Schritt 1: Geben Sie Appwiz.cpl in das Suchfeld Start / Taskleiste ein und drücken Sie die Eingabetaste, um das Fenster Programme und Funktionen zu öffnen.
Schritt 2: Suchen Sie nach dem Mozilla Firefox-Eintrag. Der Programmname enthält den Firefox-Typ. Wie Sie auf dem Bild unten sehen können, verwende ich die x86-Version (32-Bit) von Firefox auf meinem PC.

Methode 4 von 5
Verwenden Sie den Task-Manager, um herauszufinden, ob Sie 32- oder 64-Bit-Firefox verwenden
Schritt 1: Führen Sie Mozilla Firefox aus, falls noch nicht ausgeführt.
Schritt 2: Öffnen Sie den Task-Manager. Dazu können Sie entweder die Tastenkombination Strg + Umschalt + Esc drücken oder mit der rechten Maustaste auf eine leere Stelle in der Taskleiste klicken und dann auf Task-Manager klicken.
Schritt 3: Wenn die abgespeckte Version des Task-Managers angezeigt wird, klicken Sie auf Weitere Details .
Schritt 4: Auf der Registerkarte " Prozesse" wird der Typ (32-Bit oder 64-Bit) neben dem Namen von Firefox angezeigt.

Methode 5 von 5
Finden Sie heraus, ob Sie mit File Explorer 32 oder 64-Bit-Firefox verwenden
Schritt 1: Öffnen Sie das Laufwerk, auf dem Windows 10 installiert ist. Auf dem Laufwerk, auf dem Windows 10 installiert ist, wird das Windows-Logo angezeigt, um die Identifizierung zu erleichtern.
Schritt 2: Doppelklicken Sie auf den Ordner Programme (x86). Überprüfen Sie, ob sich ein Ordner mit dem Namen Mozilla Firefox im Ordner Programme (x86) befindet. Der Mozilla Firefox-Ordner unter Programme (x86) zeigt an, dass Sie eine 32-Bit-Version von Firefox ausführen, sofern Sie nicht sowohl 32-Bit als auch 64-Bit installiert haben.

Hoffe das hilft!