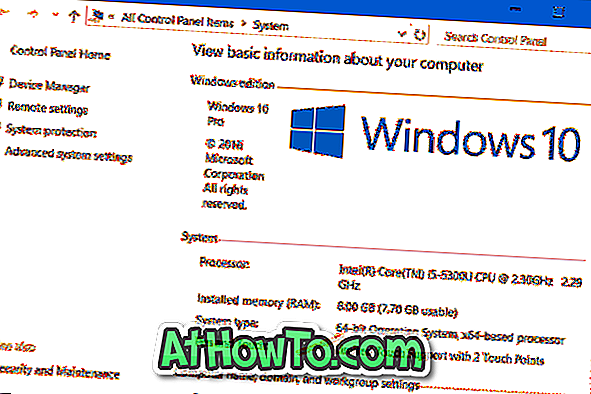Wie Sie wahrscheinlich wissen, ist die Installation eines Solid State Drive (SSD) der beste Weg, um Ihren Computer zu beschleunigen. Die Installation einer SSD ist zwar relativ einfach, wenn Sie sich mit Computern auskennen. Die Neuinstallation von Windows und anderer Software auf dem neu installierten Laufwerk ist jedoch langwierig.
Bei einer Neuinstallation von Windows auf SSD wird eine optimale Leistung empfohlen. Benutzer, die keine Neuinstallation von Windows durchführen können, können die vorhandene Windows-Installation mithilfe von Software von Drittanbietern auf eine SSD migrieren. Obwohl es viele Anwendungen gibt, mit denen Sie Windows auf SSD umstellen können, sind die meisten davon nicht kostenlos.
AOMEI Partition Assistant Standard ist eines der wenigen kostenlosen Tools, die für die Migration des Windows-Betriebssystems von HDD auf SSD verfügbar sind. In diesem Handbuch wird gezeigt, wie Sie Windows 7 oder Windows 8 mithilfe des AOMEI Partition Assistant auf eine SSD migrieren können.
Verschieben Sie Windows 7 oder Windows 8.1 auf SSD
Beachten Sie, dass dieses Tool nur hilfreich ist, wenn Sie bereits eine Verbindung zwischen der SSD und Ihrem bootfähigen PC hergestellt haben oder über ein Migrationskit verfügen, damit Sie Ihre neu erworbene SSD an Ihren bootfähigen PC anschließen können. Mit anderen Worten, verwenden Sie dieses Handbuch, wenn Sie SSD (sofern Sie ein Migrationskit verwendet haben) an Ihrem PC installiert oder angeschlossen hat und jetzt Windows 7 oder Windows 8 auf die SSD migrieren möchte, ohne diese erneut zu installieren.
Beachten Sie auch, dass diese Anleitung nicht befolgt wird, wenn Sie Ihre SSD bereits partitioniert haben, da die Partition Assistant-Software nicht zugewiesenen Speicherplatz benötigt. Fahren Sie nur fort, wenn Sie nicht zugewiesenen Speicherplatz haben oder wenn Sie nicht zugeordneten Speicherplatz erstellen können, indem Sie vorhandene Partitionen verkleinern oder löschen.
Dieses Verfahren ist ziemlich sicher, da Sie keine Daten von Ihrer vorhandenen Festplatte löschen. Falls Ihre SSD nach der Migration nicht startet, können Sie einfach von der Festplatte booten.
Schritt 1: Gehen Sie zu dieser Seite der AOMEI Partition Assistant Standard Edition und laden Sie sie herunter. Es ist sowohl mit 32-Bit- als auch mit 64-Bit-Windows kompatibel.
Schritt 2: Installieren Sie Partition Assistant, indem Sie die heruntergeladene Setup-Datei ausführen und den Anweisungen auf dem Bildschirm folgen.
Schritt 3: Starten Sie Partition Assistant nach der Installation. Klicken Sie im linken Bereich auf die Option Betriebssystem auf SSD oder Festplatte migrieren, um den Assistenten zu starten. Alternativ können Sie auf das Menü Assistent klicken und dann auf die Option Betriebssystem auf SSD oder HDD migrieren klicken, um den Assistenten zu starten.


Schritt 4: Klicken Sie im Assistenten zum Migrieren des Betriebssystems auf SSD oder HDD einfach auf die Schaltfläche Weiter, um den nicht zugewiesenen Speicherplatz auszuwählen. Beachten Sie, dass der nicht zugewiesene Speicherplatz, der für die Migration des Betriebssystems erforderlich ist, von der Größe der Daten in der vorhandenen Windows-Partition abhängt.

Schritt 5: Wählen Sie einen nicht zugewiesenen Bereich aus und klicken Sie auf Weiter, um fortzufahren.
Schritt 6: Wenn Sie möchten, können Sie in diesem Schritt die Größe der Partition festlegen, die aus dem nicht zugewiesenen Speicherplatz erstellt wird. Wenn Sie es vorziehen, den gesamten verfügbaren Speicherplatz für die neue Partition zu nutzen, klicken Sie einfach auf die Schaltfläche Weiter.

Klicken Sie auf die Schaltfläche Weiter, um mit dem nächsten Schritt fortzufahren.
Schritt 7: Wir sind fast fertig! Klicken Sie auf die Schaltfläche Fertig stellen, um den Assistenten zu beenden und zum Hauptfenster zurückzukehren. Klicken Sie auf die Schaltfläche Übernehmen, um mit der Übertragung aller Daten von der Quellpartition zur Zielpartition zu beginnen. Beachten Sie, dass Sie aufgefordert werden, Ihren PC neu zu starten, um den Migrationsprozess zu starten.




Wenn der Job abgeschlossen ist, müssen Sie gemäß Partition Assistant den Computer herunterfahren, den Quelldatenträger entfernen und dann den SSD-Datenträger an den Sockel der ursprünglichen Festplatte anschließen, um Startprobleme zu vermeiden.
Mit anderen Worten, sobald der Partition Assistant die Datenübertragung abgeschlossen hat, fahren Sie Ihren PC herunter. Trennen Sie die Quellfestplatte (HDD), schließen Sie die SSD an die Buchse an, an der die Festplatte angeschlossen war, schließen Sie die Festplatte an die Buchse an, an der die SSD angeschlossen war (wenn Sie sie verwenden möchten), und schalten Sie Ihren PC ein.
Alternativ können Sie Software von Drittanbietern wie EasyBCD verwenden, um den neuen Eintrag hinzuzufügen und den alten Eintrag zu entfernen.