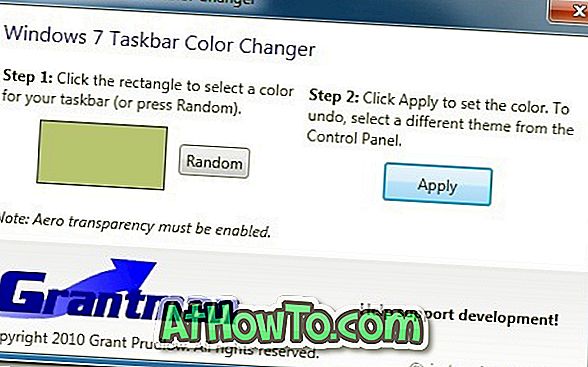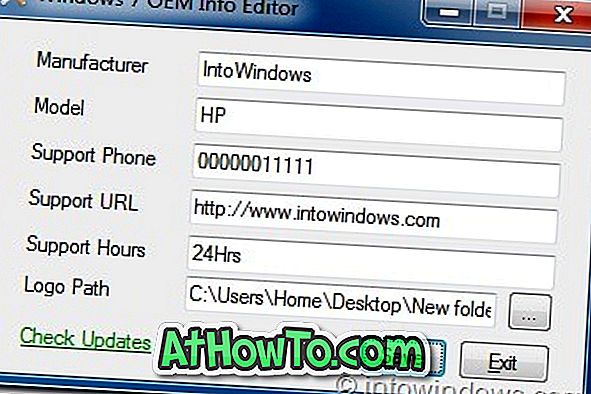Möchten Sie ein Programm von Ihrem Windows 10-PC deinstallieren, dies wird jedoch abgelehnt? Möchten Sie ein Programm deinstallieren, das Programm wird jedoch nicht in der Systemsteuerung oder in den Einstellungen unter Windows 10 angezeigt. In diesem Handbuch werden die drei einfachen Lösungen zum Deinstallieren von Programmen beschrieben, die nicht deinstalliert werden können.
Methode 1 von 3
Verwenden Sie die Programminstallations- und Deinstallations-Problembehandlung von Microsoft
Programm installieren und deinstallieren Die Problembehandlung ist ein kostenloses Dienstprogramm von Microsoft für Windows 10 und frühere Versionen zum Deinstallieren und Entfernen von Programmen, die nicht über die Systemsteuerung oder die Einstellungen-App deinstalliert werden können.
Der Ratgeber zum Installieren und Deinstallieren von Programmen kann Ihnen helfen, beschädigte Registrierungsschlüssel in der 64-Bit-Version von Windows zu reparieren, Registrierungsschlüssel zu reparieren, die die Aktualisierungsdaten steuern, Probleme zu beheben, die die Installation neuer Programme und die Deinstallation alter Programme verhindern.

Verwenden der Programminstallation und Deinstallation Die Problembehandlung ist ziemlich einfach. Folgen Sie den nachstehenden Anweisungen, um ein Programm zu deinstallieren, das Sie sonst nicht über die Systemsteuerung oder Einstellungen in Windows 10 ausführen können.
Es ist erwähnenswert, dass diese Problembehandlung nur für klassische Desktop-Programme vorgesehen ist und nicht zum Deinstallieren von integrierten Apps sowie von Apps verwendet werden kann, die in Windows 10 von Store installiert wurden.
Schritt 1: Besuchen Sie diese Seite von Microsoft und laden Sie den Ratgeber zum Installieren und Deinstallieren des Programms herunter.
Schritt 2: Führen Sie das Programm zur Installation und Deinstallation der Problembehandlung auf Ihrem PC aus und klicken Sie auf die Schaltfläche Weiter. Beachten Sie, dass keine Installation erforderlich ist.
Schritt 3: Wenn Sie Folgendes erhalten: Haben Sie ein Problem bei der Installation oder Deinstallation eines Programms? Klicken Sie auf die Option Deinstallieren.
Schritt 4: Sie erhalten nun eine Liste der auf Ihrem PC installierten Programme. Wählen Sie das Programm aus, das Sie deinstallieren möchten, und klicken Sie auf die Schaltfläche Weiter .
Schritt 5: Klicken Sie auf Ja, versuchen Sie die Deinstallationsoption, um das ausgewählte Programm zu entfernen. Das Programm sollte in wenigen Sekunden aus Ihrem PC sein.
Während unseres Tests haben wir festgestellt, dass Programminstallation und Deinstallation die beste Lösung ist, um hartnäckige Programme zu entfernen.
Methode 2 von 3
Verwenden Sie GeekUninstaller, um das Programm zu entfernen
GeekUninstaller (kostenlose Version) ist eine praktische Software, mit der klassische Desktop-Programme sowie im Store installierte Apps deinstalliert und deinstalliert werden können. So verwenden Sie es

Schritt 1: Laden Sie GeekUninstaller herunter und installieren Sie ihn, um alle auf Ihrem Computer installierten Programme anzuzeigen.
Schritt 2: Klicken Sie mit der rechten Maustaste auf den Programmeintrag, den Sie zur Deinstallation erzwingen möchten, und klicken Sie dann auf die Option zum Entfernen erzwingen.
Klicken Sie auf die Schaltfläche Ja, wenn Sie das Bestätigungsdialogfeld erhalten, um das Programm zu entfernen.
Methode 3 von 3
Verwenden Sie CCleaner, um Programme zu deinstallieren, die Sie nicht deinstallieren möchten
Die beliebte CCleaner-freie Version kann auch zum Deinstallieren von Programmen verwendet werden, die Sie nicht über die Systemsteuerung oder Einstellungen deinstallieren können. Das Beste an CCleaner ist, dass es auch Standard-Windows 10-Apps deinstallieren kann, die Sie nicht über die Einstellungs-App deinstallieren können.
Schritt 1: Laden Sie CCleaner für Windows 10 herunter und führen Sie dasselbe auf Ihrem PC aus.
Schritt 2: Navigieren Sie zu Extras > Deinstallieren . Wählen Sie das Programm oder die App, die Sie von Ihrem PC entfernen möchten, und klicken Sie auf die Schaltfläche Deinstallieren.

Klicken Sie auf OK, wenn Sie das Bestätigungsdialogfeld erhalten.