Das Windows-Betriebssystem hat seit den Tagen von Windows 7 das Anheften von Programmen an die Taskleiste zugelassen. Obwohl Windows 10/8/7 das Anfügen von Dateien und Ordnern an die Taskleiste nicht zulässt, gibt es Abhilfemaßnahmen, um Ordner an die Windows-Taskleiste anzuheften.
Jeder weiß, dass die Startmenü- oder Startmenüsuche zum schnellen Starten von Programmen verwendet werden kann. Viele Benutzer ziehen es jedoch vor, ihre Lieblingsprogramme an der Taskleiste zu befestigen, damit sie häufig verwendete Programme schnell und einfach ausführen können. Was aber, wenn Sie als Administrator ein Programm an der Taskleiste anheften möchten?

Sie haben beispielsweise die Eingabeaufforderung an die Taskleiste angeheftet und möchten nun die Eingabeaufforderung als Administrator ausführen. Natürlich können Sie die Suche nach Start / Taskleiste verwenden, um die Eingabeaufforderung zu finden, klicken Sie mit der rechten Maustaste auf die Eingabeaufforderung (in den Suchergebnissen) und klicken Sie dann auf Als Administrator ausführen. Aber wäre es nicht schön, wenn man als Administrator ein Programm starten könnte, das in der Taskleiste angeheftet ist, ohne die Suche nach Start / Taskleiste zu öffnen?
Methode 1 von 3
Starten Sie ein Programm, das in der Taskleiste als Administrator festgelegt ist
In Windows können Sie als Administrator Programme ausführen, die an der Taskleiste angeheftet sind. Sie müssen nur die Strg- und Umschalttaste gedrückt halten und dann auf ein Programm klicken, das an der Taskleiste angeheftet ist, um es als Administrator auszuführen. Wenn Sie die Benutzerkontensteuerung nicht deaktiviert haben, wird die Eingabeaufforderung der Benutzerkontensteuerung angezeigt, in der Sie auf die Schaltfläche Ja klicken, um das Programm mit Administratorrechten zu starten.
Nehmen wir an, Sie haben die Eingabeaufforderung an die Taskleiste angehängt. Um die Eingabeaufforderung als Administrator zu starten, halten Sie die Tasten Strg und Umschalt gedrückt, und klicken Sie in der Taskleiste auf das Symbol der Eingabeaufforderung, um es als Administrator auszuführen.

Natürlich können einige Programme wie Windows Explorer (Datei-Explorer) und Systemsteuerung nicht als Administrator ausgeführt werden, da das Windows-Betriebssystem diese Programme nicht als Administrator zulässt.
Sie können also fast jedes Programm als Administrator an der Taskleiste ausführen, indem Sie die Strg- und Umschalttaste gedrückt halten und dann auf das Programmsymbol in der Taskleiste klicken.
Methode 2 von 3
Eine andere Möglichkeit, ein Programm auszuführen, wurde in der Taskleiste als Administrator festgelegt
Zusätzlich zu der oben genannten Methode gibt es eine weitere coole Möglichkeit, ein Programm als Administrator an der Taskleiste anzuheften. Folgendes müssen Sie tun:
Schritt 1: Klicken Sie mit der rechten Maustaste auf das Programmsymbol in der Taskleiste, um die Sprungliste anzuzeigen.

Schritt 2: Klicken Sie mit der rechten Maustaste in der Sprungliste auf den Namen des Programms, um die Optionen Öffnen, Als Administrator ausführen, Von der Taskleiste entfernen und Option Eigenschaften zu öffnen. Klicken Sie auf Als Administrator ausführen, um das Programm mit Administratorrechten auszuführen.

Methode 3 von 3
Führen Sie als Administrator immer ein in der Taskleiste festgehaltenes Programm aus
Wenn Sie immer ein in der Taskleiste festgehaltenes Programm mit Administratorrechten ausführen möchten, gibt es auch eine Möglichkeit dafür. So wird es möglich
Schritt 1: Klicken Sie mit der rechten Maustaste auf das Programmsymbol in der Taskleiste, um die Sprungliste für das Programm zu öffnen.

Schritt 2: Klicken Sie nun in der Sprungliste mit der rechten Maustaste auf den Namen des Programms und klicken Sie auf die Option Eigenschaften . Stellen Sie sicher, dass Sie mit der rechten Maustaste auf den Namen des Programms klicken und nicht auf die Option zum Entfernen der Taskleiste.

Schritt 3: Wechseln Sie im Dialogfeld "Eigenschaften" zur Registerkarte " Verknüpfung" . Klicken Sie auf die Schaltfläche Erweitert .

Schritt 4: Aktivieren Sie die Option Als Administrator ausführen. Klicken Sie auf die Schaltfläche OK . Klicken Sie anschließend auf die Schaltfläche Übernehmen . Das ist es!

Wenn Sie nun auf das Programmsymbol in der Taskleiste klicken, wird das Programm als Administrator ausgeführt.
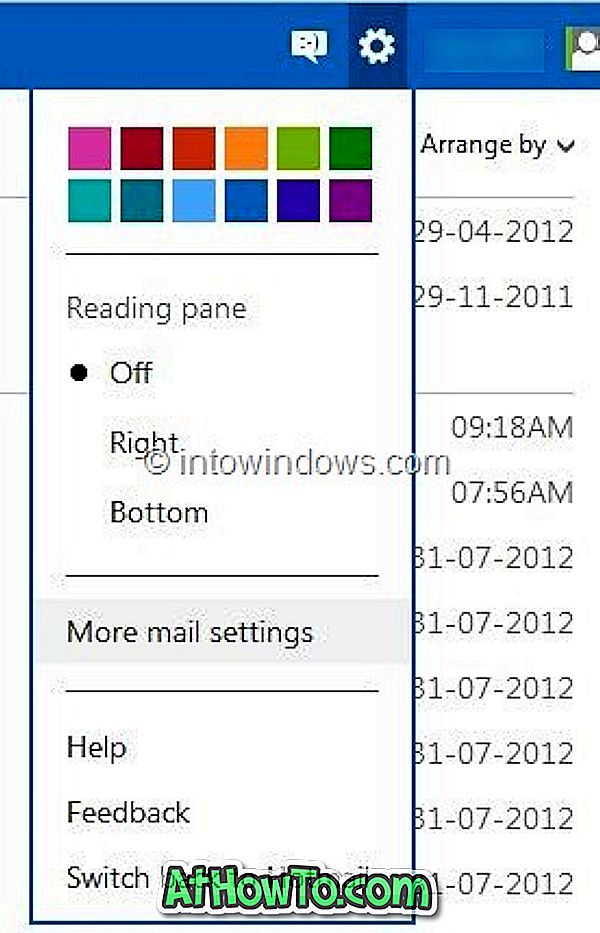



![Windows 7 ohne DVD / USB-Laufwerk installieren [Methode 1]](https://athowto.com/img/windows-7-guides/822/installing-windows-7-without-using-dvd-usb-drive.jpg)









