Der Standarddesktophintergrund oder -hintergrund in Windows 10 ist zweifellos beeindruckend, aber nicht alle Benutzer möchten den gleichen Desktophintergrund für lange Zeit beibehalten und den Standarddesktophintergrund in ein Bild ihrer Wahl ändern.
In Windows 10 hat Microsoft das klassische Personalisierungsfenster teilweise fallen gelassen. Wenn Sie mit der rechten Maustaste auf den Desktop klicken und auf die Option Personalisieren klicken, öffnet Windows 10 stattdessen den Personalisierungsabschnitt der App Einstellungen.

Um eine Desktop-Diashow einzurichten oder den Desktop-Hintergrund in Windows 10 zu ändern, befolgen Sie bitte die folgenden Anweisungen:
Tipp 1: Bevor Sie den Desktop-Hintergrund in Windows 10 ändern, stellen Sie sicher, dass Sie das Bild oder Bild mit einem Bildbearbeitungsprogramm wie Paint.net (kostenlos) an die aktuelle Bildschirmauflösung anpassen. Informationen zur Anzeige der aktuellen Bildschirmauflösung finden Sie in unserer Anleitung zum Ändern der Bildschirmauflösung in Windows 10.
Tipp 2: Windows 10 mit Standardeinstellungen synchronisiert Ihren aktuellen Desktop-Hintergrund auf allen Ihren PCs, wenn Sie auf allen PCs dasselbe Microsoft-Konto verwenden. Sie können diese Funktion in der App Einstellungen deaktivieren, um zu vermeiden, dass auf allen PCs der gleiche Desktop-Hintergrund angezeigt wird.
Methode 1 von 4
Ändern Sie den Desktop-Hintergrund von Windows 10
Schritt 1: Klicken Sie mit der rechten Maustaste auf den Desktop, um das Kontextmenü anzuzeigen, und klicken Sie dann auf die Option Personalize, um den Personalisierungsabschnitt der App Einstellungen zu öffnen.
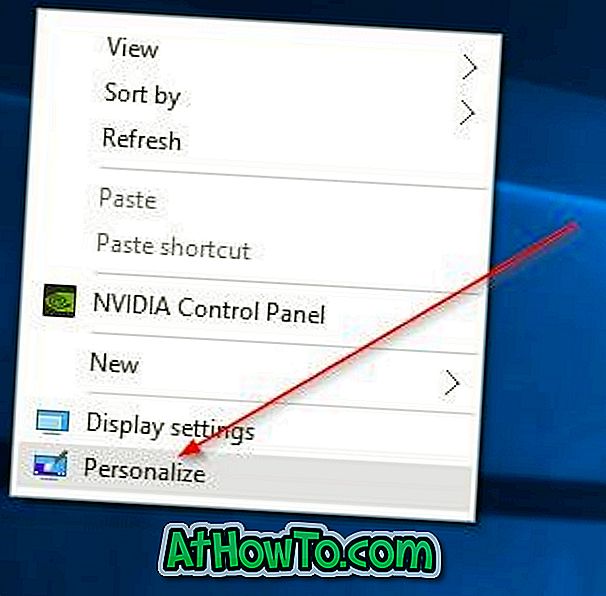
Schritt 2: Auf der rechten Seite sehen Sie die Vorschau des aktuellen Desktop-Hintergrunds. Um das Hintergrundbild zu ändern, wählen Sie im Dropdown-Menü Hintergrund die Option Bild .
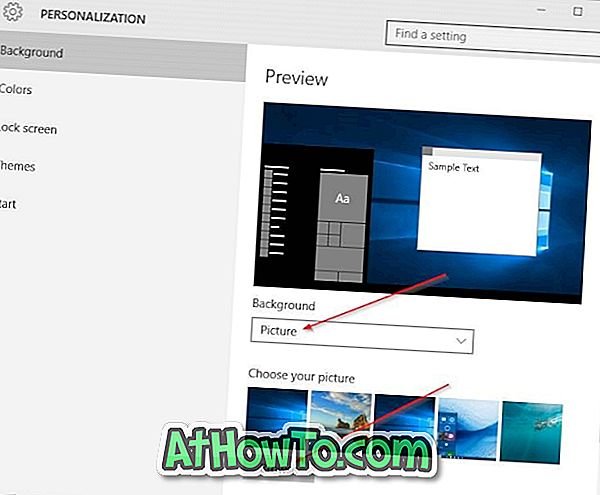
Schritt 3: Klicken Sie unter "Bild auswählen" auf die Schaltfläche Durchsuchen, um zu dem Bild zu navigieren, das Sie als Desktophintergrund festlegen möchten. Wählen Sie das Bild aus und klicken Sie auf die Schaltfläche " Bild auswählen", um den Desktophintergrund in Windows 10 zu ändern. Fertig! Die Vorschau zeigt jetzt den neuen Desktop-Hintergrund.
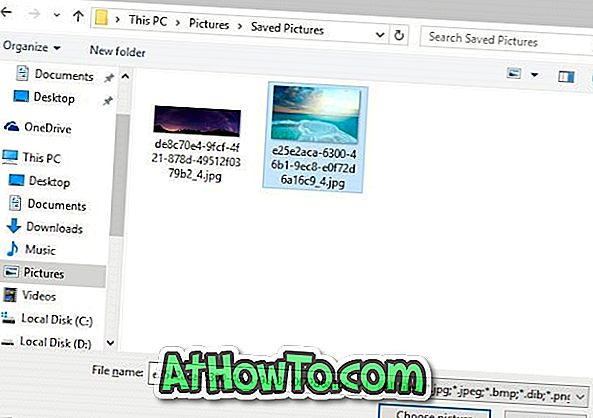
Methode 2 von 4
Eine weitere einfache Methode zum Ändern des Hintergrunds in Windows 10
Schritt 1: Öffnen Sie den Datei-Explorer (Windows Explorer) und navigieren Sie zu dem Ordner mit dem Bild, das Sie als Windows 10-Desktophintergrund festlegen möchten.
Schritt 2: Klicken Sie mit der rechten Maustaste auf die Bilddatei und klicken Sie dann auf Als Desktophintergrund festlegen .

Methode 3 von 4
Einrichten einer Desktop-Diashow
Schritt 1: Klicken Sie mit der rechten Maustaste auf den Desktop. Klicken Sie auf die Option Personalize, um die Personalisierungseinstellungen zu öffnen.

Schritt 2: Wählen Sie die Option Diashow aus dem Dropdown-Menü Hintergrund. Klicken Sie nun auf die Schaltfläche Durchsuchen, um einen Ordner auszuwählen, der Ihre Lieblingsbilder enthält.
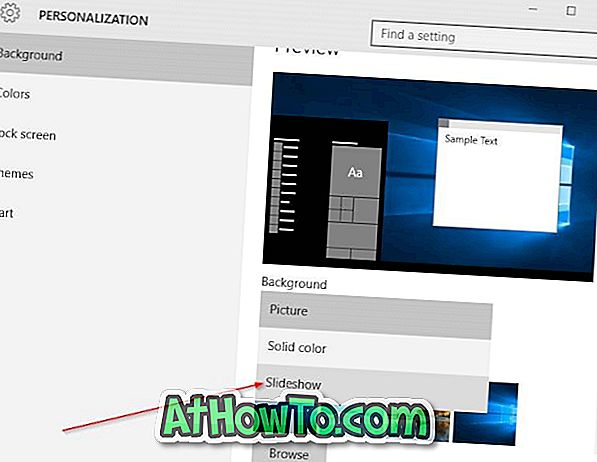
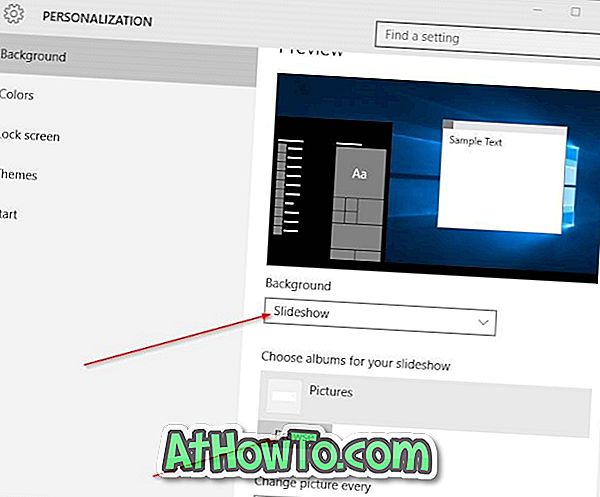
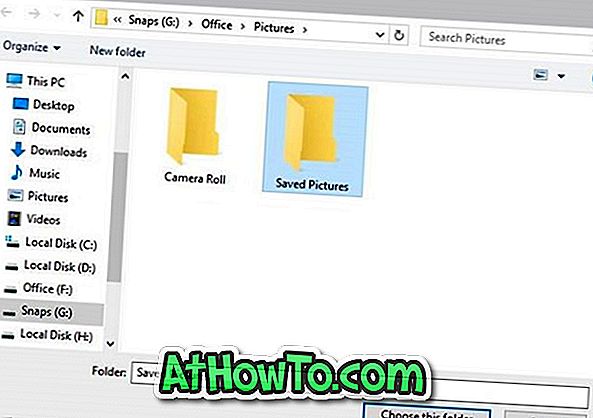
Schritt 3: Um die Intervallzeit der Diashow zu ändern, wählen Sie ein Zeitintervall unter Bild jedes Dropdown-Menü ändern .
Methode 4 von 4
Desktop-Hintergrund über den Webbrowser ändern
Diese Methode ist praktisch, wenn Sie im Internet auf ein cooles Bild stoßen und es unter Windows 10 als Desktophintergrund festlegen möchten. Beachten Sie, dass diese Methode nur für Internet Explorer- und Firefox-Browser gilt. Wenn Sie einen Microsoft Edge- oder Chrome-Browser verwenden, müssen Sie das Bild zuerst auf Ihrem PC speichern und anschließend Methode 2 folgen.
Schritt 1: Gehen Sie zu der Webseite mit dem Bild, das Sie als Windows 10-Hintergrundbild festlegen möchten.
Schritt 2: Klicken Sie mit der rechten Maustaste auf das Bild und klicken Sie dann auf Als Desktophintergrund festlegen.

Um ein animiertes GIF als Desktop-Hintergrund festzulegen, gehen Sie bitte wie Sie das animierte GIF als Desktop-Hintergrund im Windows-Handbuch festlegen.
Teilen Sie uns mit, wenn Sie den Desktop-Hintergrund in Windows 10 nicht mithilfe der oben genannten Anweisungen ändern können.














