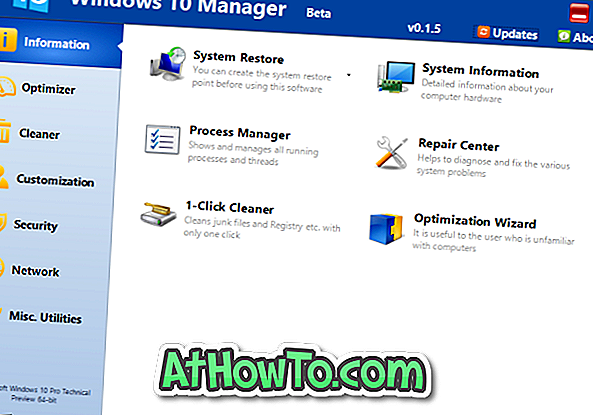Möchten Sie einem Teil einer Videodatei einen Zeitlupeneffekt hinzufügen? Sie möchten kein teures Programm kaufen, um Videodateien auf Ihrem Windows 10-PC nur mit Zeitlupeneffekt zu versehen? In diesem Handbuch erfahren Sie, wie Sie Videodateien in Windows 10 mit einem Zeitlupeneffekt versehen, ohne zusätzliche Software installieren zu müssen.
Verwenden Sie die Fotos-App, um Videos Zeitlupeneffekte hinzuzufügen
Die Foto-App in Windows 10 ist ziemlich mächtig. Neben der Anzeige von Bilddateien können Sie Bilddateien verbessern, Bilder von externen Geräten wie dem Telefon importieren und vieles mehr.
Mit dem Windows 10 Fall Creators Update kann die Fotos-App Videodateien mit Zeitlupeneffekten versehen. Das bedeutet, dass Sie Ihren Videodateien jetzt Zeitlupeneffekte hinzufügen können, ohne dass Sie Programme von Drittanbietern über das Web installieren müssen.

Das Beste an der Funktion Zeitlupeneffekt von Fotos ist, dass Sie den Zeitlupeneffekt vor dem Speichern der Videodatei in der Vorschau anzeigen können. Wenn Sie sie speichern, erstellt die Foto-App eine neue Videokopie, ohne Änderungen an der Originalvideodatei vorzunehmen.
Fügen Sie dem Video in Windows 10 einen Zeitlupeneffekt hinzu
In diesem Handbuch erfahren Sie, wie Sie Videodateien in Windows 10 mithilfe der Foto-App mit Zeitlupeneffekten versehen.
Schritt 1: Navigieren Sie zu dem Ordner mit der Videodatei, für die Sie den Zeitlupeneffekt hinzufügen möchten. Klicken Sie mit der rechten Maustaste auf die Videodatei, klicken Sie auf Öffnen mit, und wählen Sie Fotos aus, um die Videodatei mit der Foto-App zu öffnen.

Schritt 2: Klicken Sie nach dem Öffnen der Videodatei mit der Foto-App auf eine beliebige Stelle außerhalb des Videos (klicken Sie auf den schwarzen Bereich), um die Optionen anzuzeigen. Klicken Sie auf Bearbeiten und erstellen und klicken Sie dann auf die Option Hinzufügen .

HINWEIS: Wenn Sie unter "Bearbeiten & Erstellen" die Option "Hinzufügen" nicht finden können, klicken Sie bitte auf die drei Punkte (…), um die Option anzuzeigen. Wenn Sie die Option nirgendwo finden können, liegt dies wahrscheinlich daran, dass Sie kein Windows 10 Fall Creators Update (1709) oder eine höhere Version ausführen. Bitte aktualisieren Sie auf die neueste Version, um die Slo-Mo-Funktion zu erhalten.
Schritt 3: Wählen Sie nun die Geschwindigkeit des Zeitlupeneffekts, indem Sie den Schieberegler verschieben. Wählen Sie den Teil der Videodatei aus, auf den Sie den Zeitlupeneffekt mit den blauen Schiebereglern anwenden möchten.

Schritt 4: Klicken Sie abschließend auf Kopie speichern, um eine neue Videodatei mit dem Zeitlupeneffekt zu erstellen. Wie bereits erwähnt, nimmt die Foto-App keine Änderungen an der Originalvideodatei vor.
Die neue Videodatei wird am selben Ort gespeichert, an dem sich die ursprüngliche Videodatei befindet. Der Zeitlupeneffekt wird also nicht angezeigt, wenn Sie die Originalvideodatei öffnen.
Sie können jetzt die Videodatei in Ihrem bevorzugten Videoplayer öffnen, um den Zeitlupeneffekt in Aktion zu sehen.
Der jetzt eingestellte Windows Live Movie Maker unterstützt auch das Hinzufügen von Zeitlupeneffekten zu Videodateien.