Möchten Sie eine PDF-Datei in Windows 10 mit einem Kennwort schützen? Möchten Sie eine PDF-Datei auf Ihrem PC verschlüsseln, bevor Sie sie mit anderen teilen? In diesem Handbuch erfahren Sie, wie Sie PDF-Dateien in Windows 10 kostenlos mit einem Kennwort schützen können.
PDF Shaper ist eine kostenlose Software, die PC-Benutzern den Kennwortschutz von PDF-Dateien erleichtert. Das PDF Shaper-Programm ist selbst für Anfänger leicht zu bedienen.

Neben dem Verschlüsseln und Entschlüsseln von PDF-Dateien können Sie mit PDF Shaper auch PDF-Dateien zusammenführen, PDF-Dateien teilen, Wasserzeichen erstellen, Text aus PDF extrahieren, Bilder aus PDF-Dateien extrahieren, Seiten in PDF drehen, PDF in Textdateien konvertieren, PDF konvertieren in RTF und konvertieren Sie PDF in ein Bild.
So schützen Sie PDF-Dateien in Windows 10 und früheren Versionen von Windows mit der kostenlosen Software PDF Shaper.
Schritt 1: Laden Sie die kostenlose Software PDF Shaper herunter. Installieren Sie PDF Shaper auf Ihrem PC.
Schritt 2: Sobald der PDF Shaper auf Ihrem PC installiert ist, öffnen Sie ihn. Verwenden Sie das Startmenü, um das Programm zu öffnen.
Schritt 3: Klicken Sie im linken Bereich auf die Registerkarte Sicherheit .
Schritt 4: Klicken Sie jetzt auf der rechten Seite auf die Option Verschlüsseln . Das Fenster "Verschlüsseln" wird geöffnet.

Schritt 5: Klicken Sie auf die Schaltfläche Hinzufügen, um die PDF-Datei auszuwählen, die Sie mit einem Kennwort schützen möchten. Sie können mehrere PDF-Dateien hinzufügen, wenn Sie mehrere PDF-Dateien mit demselben Passwort schützen möchten.

Schritt 6: Wechseln Sie im selben Fenster zur Registerkarte Optionen, wie in der Abbildung unten gezeigt.
Schritt 7: Geben Sie im Feld Benutzerkennwort das Kennwort ein, mit dem Sie die PDF-Datei mit einem Kennwort schützen möchten.

Wählen Sie im Bereich Berechtigungen die Berechtigungen aus. Wenn Sie beispielsweise verhindern möchten, dass jemand Ihre PDF-Datei druckt, aktivieren Sie das Kontrollkästchen Drucken nicht.
Wenn Sie möchten, dass die PDF-Datei vor dem Drucken oder Kopieren von Inhalten nach einem Kennwort fragt, geben Sie im Feld Besitzerkennwort ein Kennwort ein.
Denken Sie daran, dass das Benutzerkennwort für den Zugriff auf die PDF-Datei verwendet wird, während das Besitzerkennwort zum Kopieren von Inhalten aus PDF-Dateien oder zum Drucken der PDF-Datei verwendet wird. Stellen Sie außerdem sicher, dass sich das Besitzerkennwort vom Benutzerkennwort unterscheidet. Wenn Sie die PDF-Datei einfach mit einem Kennwort schützen möchten, müssen Sie im Feld Besitzerkennwort kein Kennwort eingeben.
Schritt 8: Klicken Sie abschließend auf die Schaltfläche Bearbeiten, um die ausgewählte PDF-Datei mit einem Kennwort zu schützen. Wenn Sie dazu aufgefordert werden, wählen Sie einen Speicherort für die neue kennwortgeschützte PDF-Datei aus und klicken Sie auf die Schaltfläche Speichern .
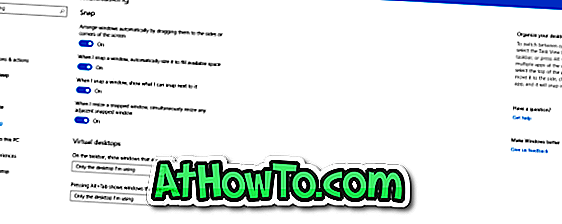



![Windows 7 ohne DVD / USB-Laufwerk installieren [Methode 1]](https://athowto.com/img/windows-7-guides/822/installing-windows-7-without-using-dvd-usb-drive.jpg)









