In Windows 10 finden Sie im neuen Action Center Benachrichtigungen von allen Apps, einschließlich der Mail-App. Mit den Standardeinstellungen sendet die E-Mail-App immer dann, wenn sich eine neue E-Mail in Ihrem Posteingang befindet, nicht nur eine Desktopbenachrichtigung aus, sondern listet auch die neue E-Mail im Aktionscenter auf.
Das Action Center zeigt den Namen des Absenders sowie den Betreff für jede E-Mail an. Neben jeder E-Mail-Benachrichtigung werden Schaltflächen zum Löschen und Erweitern angezeigt. Sie können die ersten Wörter aus der E-Mail lesen, indem Sie auf die Schaltfläche zum Erweitern (Pfeil nach unten) klicken.
Aktivieren oder deaktivieren Sie E-Mail-Benachrichtigungen in Action Center in Windows 10
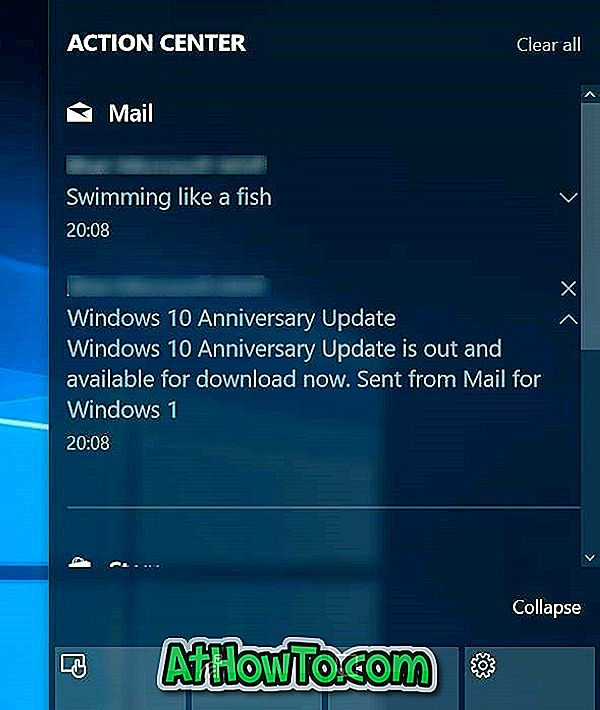
E-Mail-Benachrichtigungen können zeitweise überwältigend sein, insbesondere wenn Sie täglich hunderte von E-Mails erhalten. Wenn Sie der E-Mail-App mehrere E-Mail-Konten hinzugefügt haben, möchten Sie möglicherweise E-Mail-Benachrichtigungen von einem bestimmten E-Mail-Konto (z. B. Ihrem Büro-E-Mail-Konto) im Action Center anzeigen, damit Sie nur wichtige E-Mails lesen und wiedergeben können.
Wenn Sie das Windows 10 Action Center nicht aufgeräumt haben möchten, können Sie die Mail-App so konfigurieren, dass nur Desktopbenachrichtigungen für neue E-Mails angezeigt werden, ohne dass diese im Action Center angezeigt werden.
Wie bereits erwähnt, können Sie die E-Mail-App auch so konfigurieren, dass neue E-Mails aus einem bestimmten E-Mail-Konto in Action Center angezeigt werden, um den Datenschutz zu gewährleisten.
Stoppen Sie die Anzeige von E-Mails in Windows 10 Action Center
Wenn Sie aus irgendeinem Grund nicht möchten, dass das Action Center E-Mail-Benachrichtigungen von allen Konten oder von einem bestimmten E-Mail-Konto in der E-Mail-App anzeigt, können Sie dies unter E-Mail-App-Einstellungen tun. So tun Sie das.
HINWEIS: Diese Methode gilt nicht für andere E-Mail-Clients wie Windows Live Mail.
Schritt 1: Öffnen Sie die Mail- App. Klicken Sie auf das Symbol Einstellungen, um den Bereich Einstellungen anzuzeigen.
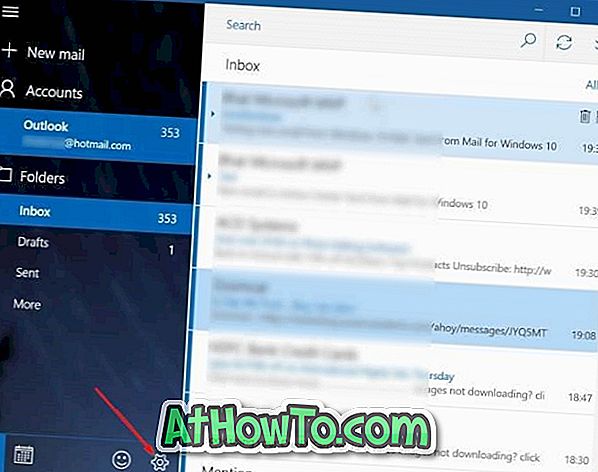
Schritt 2: Klicken Sie auf Benachrichtigungen .
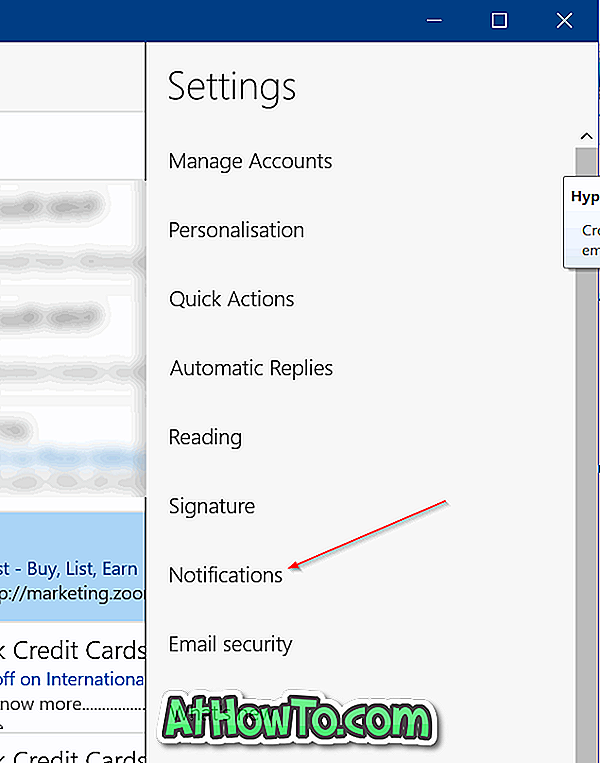
Schritt 3: Deaktivieren Sie die Option Benachrichtigungen in Action Center anzeigen, um zu verhindern, dass Action Center neue E-Mails anzeigt. Wenn Sie E-Mail-Benachrichtigungen in Action Center für ein bestimmtes E-Mail-Konto aktivieren oder deaktivieren möchten, wählen Sie dieses Konto aus der Dropdown-Liste aus und aktivieren oder deaktivieren Sie die Option Benachrichtigungen in Action Center anzeigen. Aktivieren oder deaktivieren Sie Auf alle Konten anwenden, um die Regel für alle oder bestimmte Konten anzuwenden.
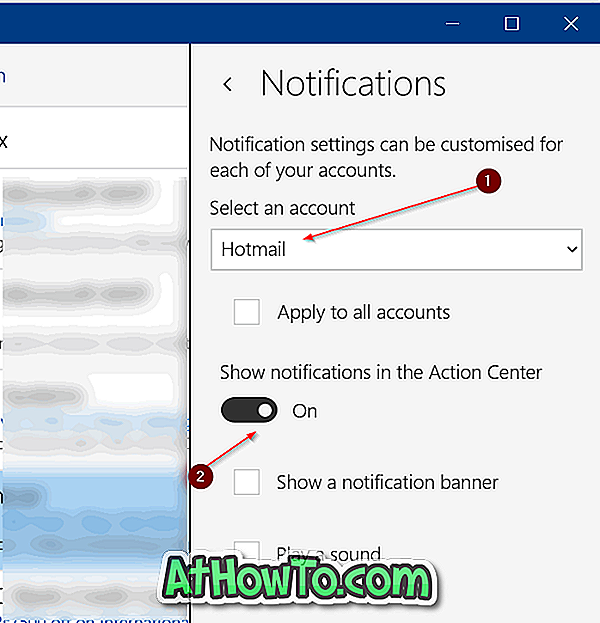
Wenn Sie E-Mail-Benachrichtigungen in Action Center anzeigen möchten, aktivieren Sie die Option Benachrichtigungen in Action Center anzeigen.
Vergessen Sie nicht, unser Passwort zum Aktualisieren oder Ändern Ihres E-Mail-Kontos im Windows 10 Mail-Handbuch durchzugehen.














