Wie wir vor einiger Zeit berichteten, hat Google endlich den mit Spannung erwarteten und spekulierten Google Drive, den Cloud-basierten Dateispeicherdienst, gestartet. Der Dienst bietet 5 GB Speicherplatz und Clientanwendungen sind für Windows, Mac und Android verfügbar.
Der beliebte Google Docs-Dienst ist direkt in Google Docs integriert. Das heißt, Sie können in Echtzeit mit anderen an demselben Dokument, derselben Tabelle oder Präsentation arbeiten und von überall auf Ihre Dateien zugreifen.
Das Installieren und Einstellen des Clients auf einem Windows-Computer ist recht einfach. Folgen Sie einfach den Anweisungen unten, um Google Drive auf Ihren PC herunterzuladen, zu installieren und einzurichten.
Schritt 1: Besuchen Sie diese Seite, um das Web-Installationsprogramm herunterzuladen, und führen Sie dann das Setup aus, um das Programm herunterzuladen und zu installieren.
Schritt 2: Nach Abschluss der Installation wird das Dialogfeld Bei Google Drive anmelden angezeigt, in dem Sie Ihre Google-Anmeldeinformationen eingeben müssen, um sich anzumelden.

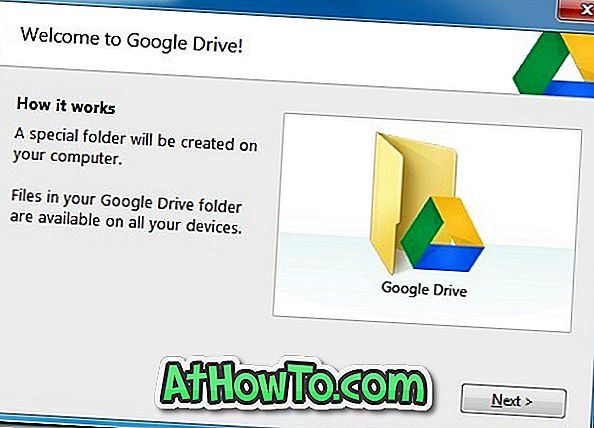
Schritt 3: Genau wie beim SkyDrive-Setup erstellt auch das Google Drive-Setup ein spezielles Verzeichnis, das in C: \ Users \ UserName abgelegt ist. Um einen anderen Speicherort auszuwählen, klicken Sie während der Installation auf Erweiterte Einstellungen, klicken Sie auf die Schaltfläche Ändern neben Speicherort des Ordners und navigieren Sie zu dem Speicherort, an dem Sie den Ordner speichern möchten.
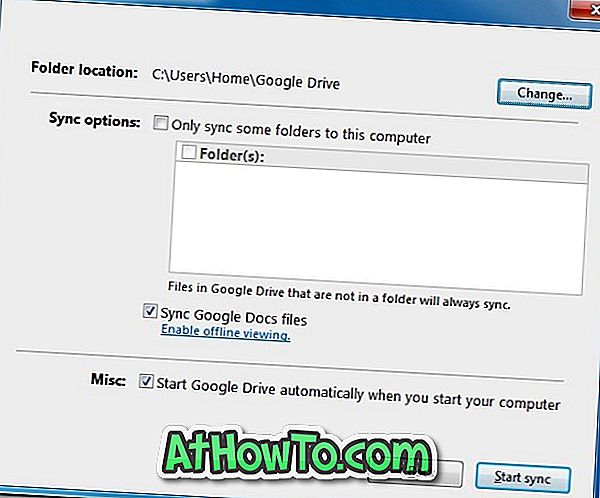
Schritt 4: Klicken Sie abschließend auf die Schaltfläche Start Sync, um Google Drive auf Ihrem Computer zu verwenden. Google Drive startet automatisch mit Windows. Wenn die Anwendung ausgeführt wird, sehen Sie ein kleines Symbol in der Taskleiste und ein Ordnersymbol im Windows Explorer-Favoritenbereich. Ziehen Sie einfach eine Datei per Drag & Drop in den Google Drive-Ordner, um die Datei zu synchronisieren.
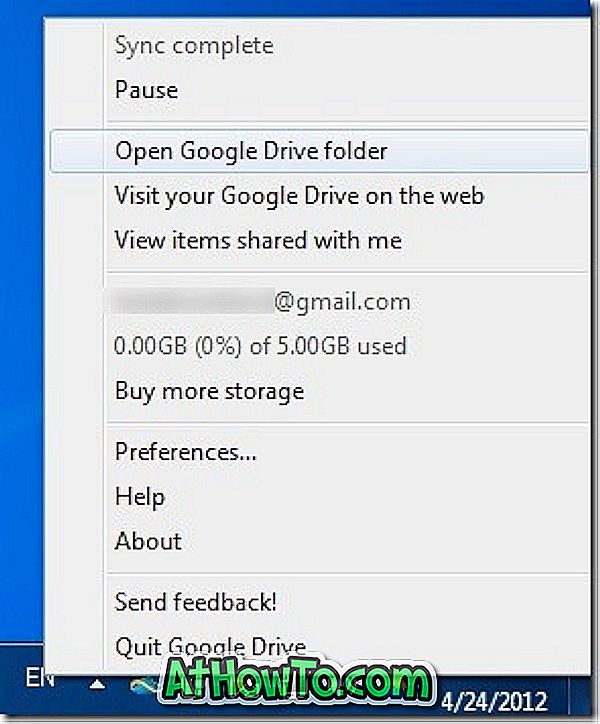
Klicken Sie mit der rechten Maustaste auf das Google Drive-Symbol in der Taskleiste, um den Google Drive-Ordner schnell zu öffnen, die Synchronisierung anzuhalten oder fortzusetzen, Google Drive im Web aufzurufen, freigegebene Elemente anzuzeigen, mehr Speicherplatz zu kaufen, verwendeten Speicherplatz anzuzeigen und Einstellungen zu ändern. Optionen zum Trennen der Verbindung und Ändern der Standard-Synchronisierungsoptionen sind unter Voreinstellungen verfügbar.














