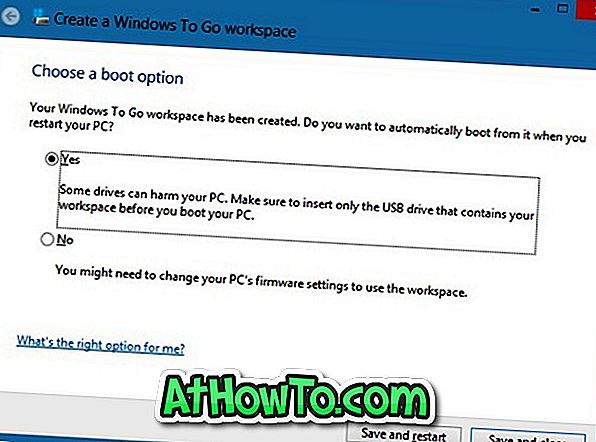Vor ein paar Wochen haben wir über die Verfügbarkeit einer 90-Tage-Testversion von Windows 8 Enterprise Edition für Entwickler und Verbraucher berichtet, die den RTM-Build testen möchten. Neben allen Funktionen der Windows 8 Pro Edition enthält die Enterprise Edition viele weitere Funktionen.

Eine Funktion, die in Windows 8 eingeführt wurde und nur in der Enterprise Edition verfügbar ist, ist Windows To Go. Windows To Go ist eine Unternehmensfunktion, mit der Sie Windows von einem USB-Laufwerk starten und ausführen können.
Benutzer, die die 90-Tage-Testversion von Windows 8 Enterprise ausführen, möchten möglicherweise diese Funktion nutzen. Führen Sie die folgenden Anweisungen aus, um Ihr Windows To Go-Laufwerk zu erstellen.
Was du brauchst:
# Ein USB-Laufwerk mit 32 GB oder mehr
# Windows 8 Enterprise Edition-DVD oder ISO-Datei
# Ein PC mit Windows 8 Enterprise Edition
# 7-Zip-, PeeZip- oder WinZip-Software
Bitte beachten Sie, dass Microsoft empfiehlt, ein von Windows To Go zertifiziertes USB 3.0-Laufwerk von Kingston oder Super Talent zu verwenden.
Verfahren:
Schritt 1: Starten Sie die Prozedur, indem Sie die Datei install.wim in einen Ordner extrahieren. Die Datei install.wim befindet sich im Verzeichnis Sources Ihrer Windows 8-DVD / ISO-Datei. Wenn Sie über eine ISO-Datei verfügen, klicken Sie mit der rechten Maustaste auf die ISO-Datei, um sie bereitzustellen (Informationen zum Anhängen der ISO-Datei in Windows 8). Öffnen Sie das neue virtuelle Laufwerk, das in Computer angezeigt wird, und öffnen Sie den Ordner Sources, um die Datei install.wim zu finden.
Sie können install.wim mit 7-Zip (kostenlos), WinZip oder PeeZip (kostenlos) extrahieren. Öffnen Sie 7-Zip, WinZip oder PeeZip mit Administratorrechten und verwenden Sie die Extraktionsfunktion, um alle Dateien aus install.wim sicher in einen Ordner zu extrahieren.

Schritt 2: Verbinden Sie das Flash-Laufwerk mit Ihrem PC, auf dem Windows 8 Enterprise Edition ausgeführt wird.
Schritt 3: Drücken Sie die Tasten Windows + W, geben Sie Windows To Go in das Suchfeld ein und drücken Sie die Eingabetaste, um den Assistenten zum Erstellen eines Windows To Go Workplace zu starten.
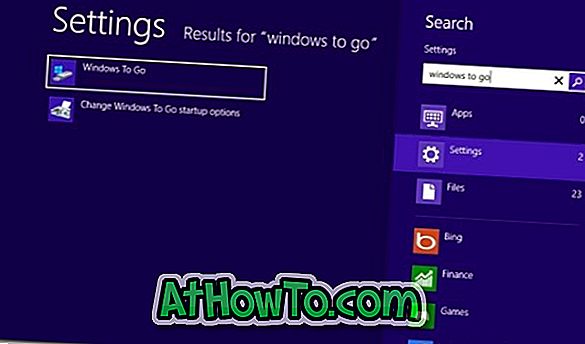
Schritt 4: Wählen Sie das USB-Laufwerk aus, das Sie zum Erstellen von Windows To Go eingefügt haben, und klicken Sie auf die Schaltfläche Weiter .
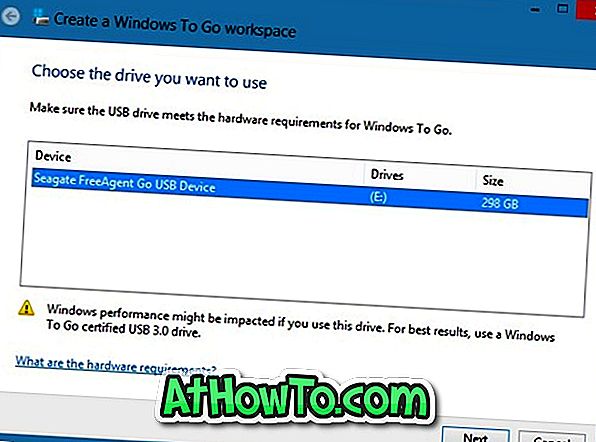
Schritt 5: In diesem Schritt müssen Sie zu zuvor extrahierten install.wim-Dateien navigieren. Klicken Sie auf die Schaltfläche Suchpfad hinzufügen, um zu dem Ordner zu navigieren, in dem Sie Dateien gespeichert haben, die aus der Datei install.wim extrahiert wurden. Wählen Sie den Ordner aus und klicken Sie auf die Schaltfläche Öffnen, um das Bild zu laden.
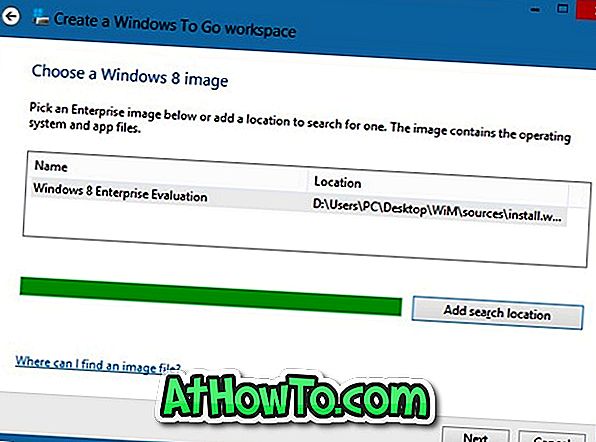
Klicken Sie auf Weiter, um fortzufahren.
Schritt 6: Im folgenden Schritt werden Sie aufgefordert, ein Kennwort einzugeben, um Ihren Windows To Go-Arbeitsplatz mit BitLocker-Verschlüsselung zu schützen. Geben Sie ein Passwort ein und klicken Sie auf Weiter, um fortzufahren, oder klicken Sie auf Weiter, um mit dem nächsten Schritt fortzufahren.
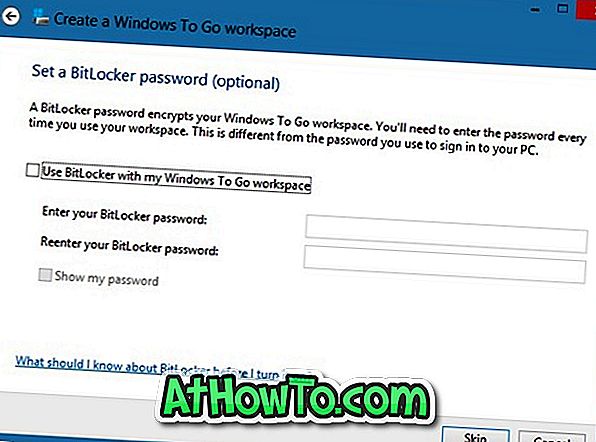
Schritt 7: Klicken Sie schließlich auf die Schaltfläche Erstellen, um mit der Erstellung Ihres Windows To Go-Laufwerks zu beginnen. Das Verfahren kann eine Weile dauern. Wenn Sie fertig sind, können Sie Ihr Windows To Go-Laufwerk an einen PC anschließen und es testen.
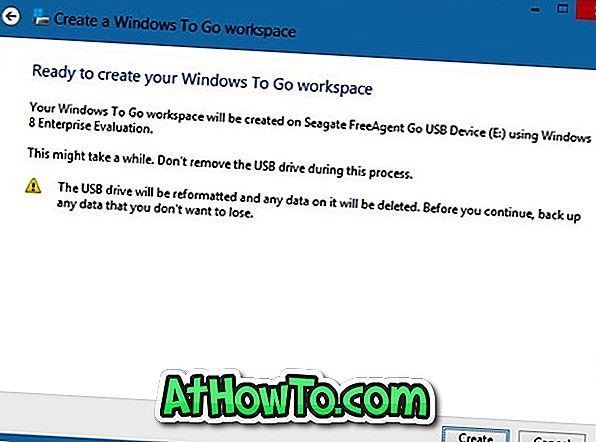
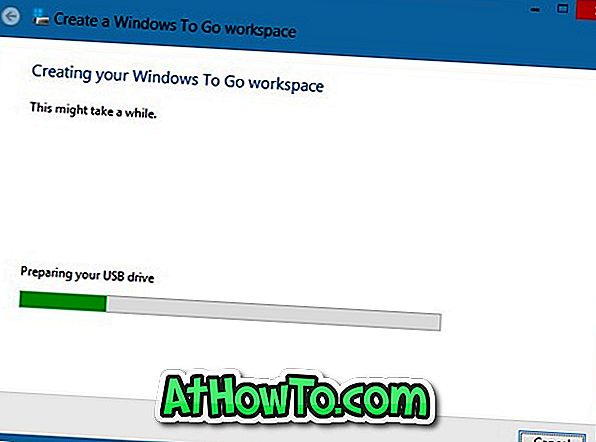
Schritt 8: Wenn Sie gefragt werden, ob Sie beim Neustart des PCs automatisch booten möchten, wählen Sie Ja, um automatisch von dort zu booten. Du bist fertig!