Seit der Veröffentlichung von Windows 8 versucht Microsoft Tablet-Benutzern durch die Einführung von berührungsfreundlichen, universellen Apps und Store sowie durch neue Gesten zu gefallen. In Windows 10 hat Microsoft die Einstellungen-App verbessert, um die Navigation zu erleichtern und neue Optionen hinzuzufügen.
In Windows 10 müssen Benutzer häufiger auf die Einstellungs-App zugreifen als auf die klassische Systemsteuerung, da Einstellungen für neu hinzugefügte Funktionen ausschließlich in der Einstellungs-App verfügbar sind.
In den letzten Tagen haben sich einige Benutzer darüber beschwert, dass die App Einstellungen nicht durch Klicken auf das Symbol Einstellungen im Startmenü gestartet werden kann. Einige Benutzer berichten auch, dass durch Klicken auf das Symbol "Einstellungen" die Store-App anstelle der Einstellungen-App gestartet wird.
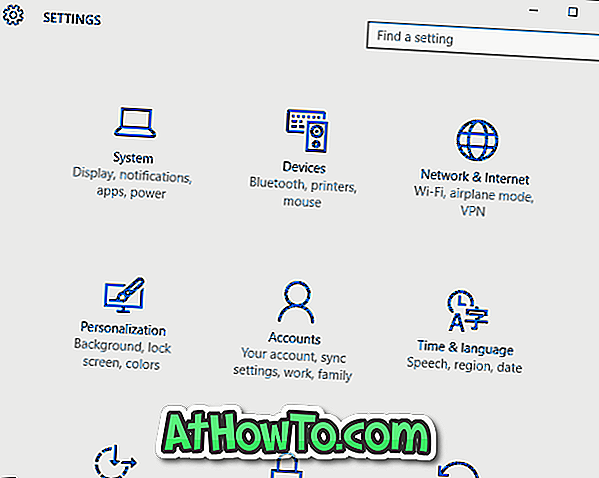
Wenn die Einstellungen-App nicht auf Ihrem Windows 10-Gerät geöffnet wird oder stattdessen die Store-App geöffnet wird, können Sie die folgenden Lösungen versuchen.
Fix 1
Überprüfen Sie, ob die Einstellungen-App deaktiviert ist
In der Gruppenrichtlinie und in der Windows-Registrierung gibt es eine Möglichkeit, die App "Einstellungen" zu deaktivieren. Daher ist es eine gute Idee, zu prüfen, ob sie deaktiviert ist, bevor Sie andere Lösungen ausprobieren. Informationen zum Aktivieren oder Deaktivieren von Einstellungen in Windows 10 finden Sie im Abschnitt zum Aktivieren der Einstellungen über Gruppenrichtlinien oder Einstellungen.
Fix 2
Versuchen Sie, von anderen Orten aus auf die Einstellungen-App zuzugreifen
Es gibt verschiedene Möglichkeiten, die App "Einstellungen" in Windows 10 zu öffnen. Sie können das Windows-Logo + I-Hotkey verwenden oder auf das Aktionscentersymbol (in der Taskleiste) klicken und dann auf Alle Einstellungen klicken, um das gleiche Fenster zu öffnen.
Fix 3
Verwenden Sie diese offizielle Problembehandlung
Microsoft hat eine Problembehandlung zur Behebung verschiedener Probleme mit Windows 10 veröffentlicht. Klicken Sie hier, um die Problembehandlung herunterzuladen. Klicken Sie nach dem Herunterladen und Ausführen der Problembehandlung auf die Schaltfläche Weiter, damit die Problembehandlung das Problem beheben kann.
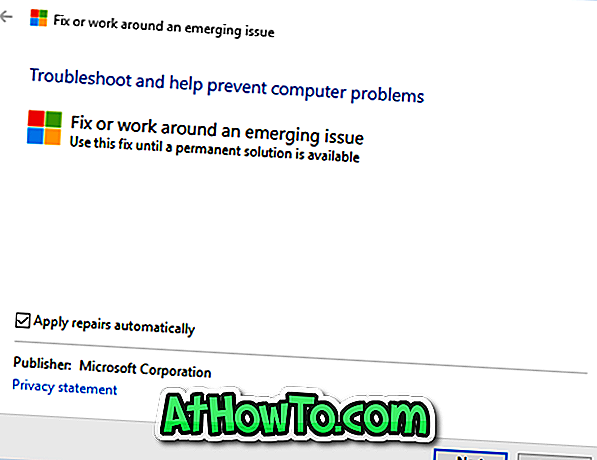
Wenn das Problem erkannt wird, klicken Sie auf Weiter, um das Problem zu beheben.
Fix 4
Installiere verfügbare Updates
Microsoft hat Fixes veröffentlicht, um verschiedene Windows 10-Probleme zu beheben, einschließlich der Einstellungen-App. Stellen Sie daher sicher, dass Ihre Windows 10-Installation auf dem neuesten Stand ist, bevor Sie zu anderen Fixes wechseln.
Fix 5
Erstellen Sie ein neues Benutzerkonto
In den meisten Fällen funktionieren moderne Apps wie Einstellungen problemlos mit einem neu erstellten Benutzerkonto. Erstellen Sie also ein neues lokales oder Microsoft-Benutzerkonto und prüfen Sie, ob die App Einstellungen geöffnet wird. Wenn es funktioniert, können Sie Ihre Daten vom vorherigen Konto auf das neue Konto migrieren, bevor Sie das alte Benutzerkonto löschen.
Fix 6
Wenden Sie sich an den Microsoft-Support
Sie können sich entweder per Chat an den Microsoft-Support wenden oder über die Kontakt-App einen Rückruf von Microsoft planen. Das Supportteam kann möglicherweise Ihr Problem beheben, indem Sie (mit Ihrer Zustimmung) remote auf Ihren Windows 10-Computer zugreifen.
Fix 7
Setzen Sie Windows 10 zurück
Wenn Sie keine der oben genannten Lösungen beim Öffnen der Einstellungen unterstützt haben, sollten Sie Ihre Windows 10-Installation unter Beibehaltung Ihrer wichtigen Daten zurücksetzen. Sie können die Reset-Option auch über das Boot-Menü aufrufen. Eine schrittweise Anleitung finden Sie in unserer Anleitung zum Zurücksetzen Ihres Windows 10-PCs oder Zurücksetzen des Windows 10-PCs auf die Werkseinstellungen.














