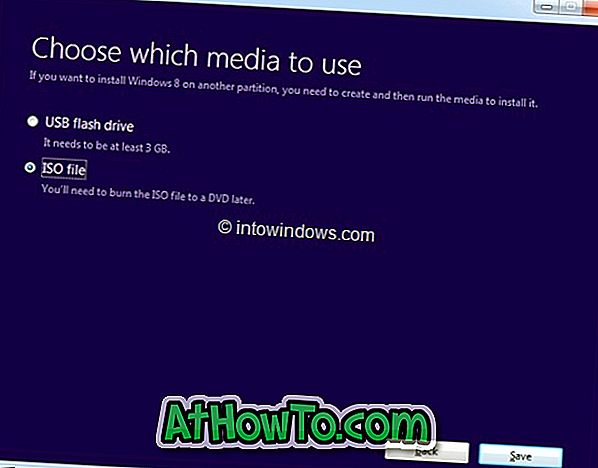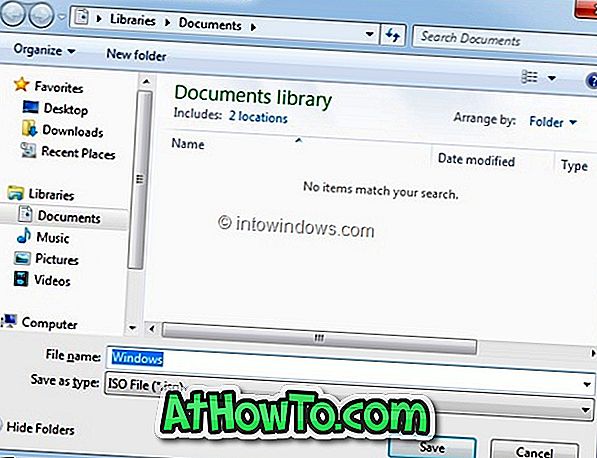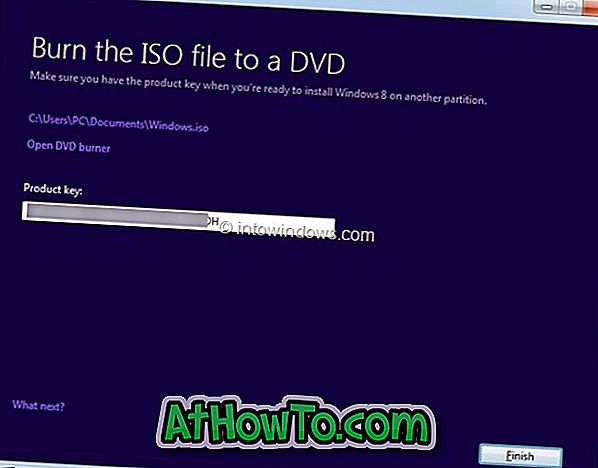Am Freitag der letzten Woche haben wir Ihnen gezeigt, wie Sie mit Hilfe des Windows 8-Aktualisierungsassistenten auf Windows 8 upgraden können. In dieser schrittweisen Anleitung können Sie problemlos den Windows 8-Upgrade-Product Key erwerben und anschließend die Windows 7-Installation auf Windows 8 aktualisieren.
Ein Upgrade von Windows XP, Vista oder Windows 7 auf Windows 8 ist relativ unkompliziert. Nach dem Kauf des Product Keys und dem Herunterladen der erforderlichen Windows 8-Setupdateien können Sie mit dem Upgrade-Assistenten eine Windows 8-ISO-Datei, eine DVD oder einen USB-Stick erstellen, sodass Sie die Installationsmedien auch in Zukunft verwenden können.
Benutzer, die die Option Jetzt installieren ausgewählt haben und keine ISO-Datei oder DVD / USB erstellt haben, fragen sich möglicherweise, wie sie die Windows 8-ISO-Datei von Microsoft herunterladen. Die gute Nachricht ist, dass Sie eine Windows 8-ISO-Datei von Microsoft herunterladen können, wenn Sie eine echte Lizenz für Windows 8 besitzen.
In diesem Handbuch zeigen wir Ihnen, wie Sie Ihre Windows 8-ISO-Datei mit dem Product Key herunterladen, den Sie mit Hilfe des Upgrade Assistant erworben haben.
HINWEIS: Dieses Handbuch ist nur für Benutzer gedacht, die eine Windows 8-Originallizenz erworben haben.
Verfahren:
Schritt 1: Melden Sie sich bei Ihrem E-Mail-Konto an, mit dem Sie den Windows 8-Upgrade-Product Key erworben haben. In der E-Mail, die Ihren Windows 8-Aktualisierungsschlüssel enthält, wird ein Link zum Herunterladen der Windows 8-Setupdatei angezeigt. Klicken Sie auf den Link Windows 8-Setup-Datei (siehe Abbildung), um den Download der Setup-Datei zu starten. Die Setup-Datei beträgt nur 5 MB!

Schritt 2: Führen Sie die Windows 8 Setup-Datei auf Ihrem Windows 7- oder Windows 8-PC aus. Klicken Sie für die UAC-Eingabeaufforderung auf Ja.

Schritt 3: Sie werden aufgefordert, den Produktschlüssel einzugeben, den Sie von Microsoft erhalten haben. Geben Sie den Produktschlüssel ein und klicken Sie auf Weiter, um fortzufahren.
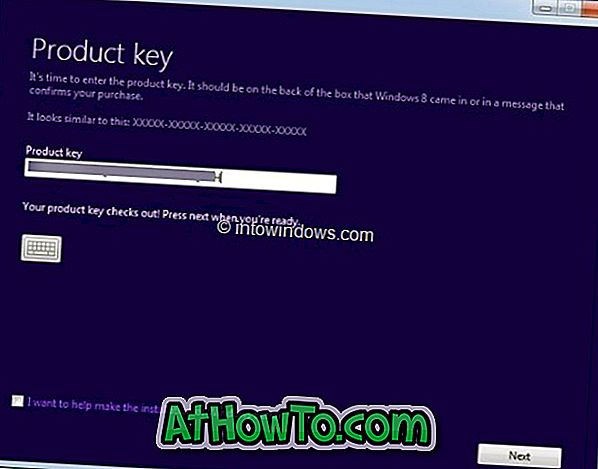
Schritt 4: Wenn der Bildschirm „Windows 8 für Sie“ angezeigt wird, klicken Sie einfach auf die Schaltfläche Weiter, um mit dem Herunterladen Ihrer Kopie von Windows 8 zu beginnen.
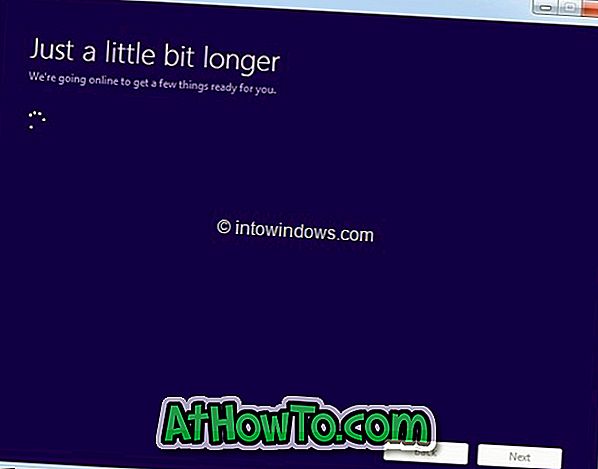
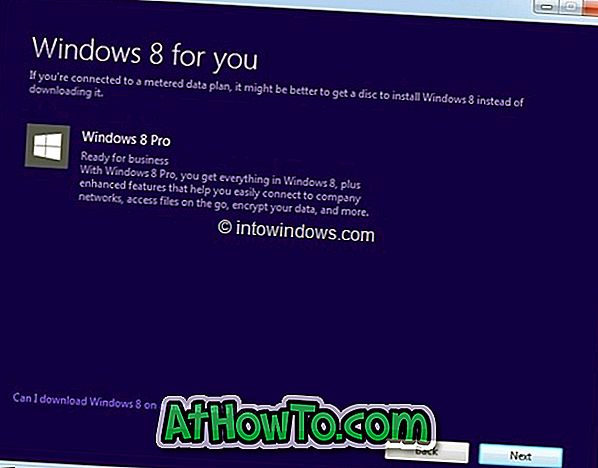
Schritt 5: Abhängig von Ihrer Verbindungsgeschwindigkeit kann es einige Minuten dauern, bis die erforderlichen Dateien heruntergeladen wurden.
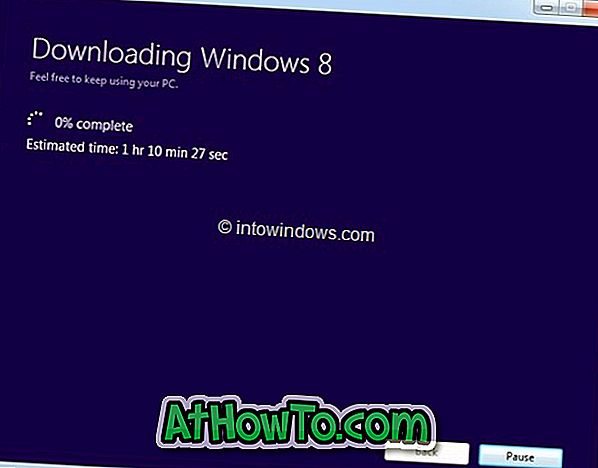

Schritt 6: Sobald der Download abgeschlossen ist, überprüft das Setup den Download auf Fehler. Sie sehen dann Jetzt installieren, Installieren durch Erstellen von Medien und später von Ihrem Desktop installieren.
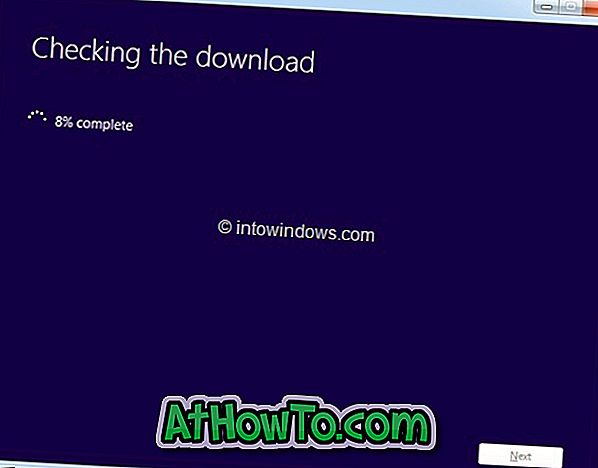
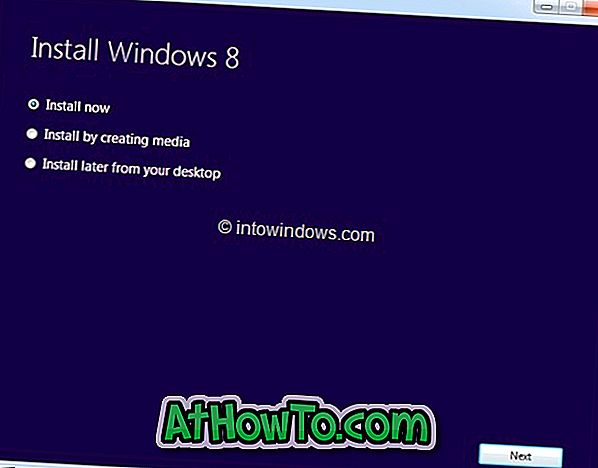
Wählen Sie Installieren durch Erstellen der Medienoption aus und klicken Sie auf die Schaltfläche Weiter.
Schritt 7: Auf dem folgenden Bildschirm wird die Option zum Speichern der ISO-Datei angezeigt. Wählen Sie die ISO-Datei aus und klicken Sie auf die Schaltfläche Speichern, um die ISO-Datei zu erstellen. Sobald die ISO-Datei fertig ist, wird Ihr Produktschlüssel wieder angezeigt. Klicken Sie auf die Schaltfläche Fertig stellen. Du bist fertig!