Bei den vier Möglichkeiten, erweiterte Startoptionen in Windows 10 zu öffnen, haben wir alle Möglichkeiten erläutert, erweiterte Startoptionen in Windows 10 zu öffnen.
Erweiterte Start- und Wiederherstellungsoptionen in Windows 10
Wie Sie vielleicht wissen, können Sie mit den erweiterten Startoptionen Windows 10 auf ein früheres Datum zurücksetzen, eine Startreparatur durchführen, Ihren PC mit einem zuvor erstellten Systemabbild wiederherstellen, zu einem vorherigen Build zurückkehren und die Eingabeaufforderung öffnen, um verschiedene Jobs auszuführen.

In unseren vier Möglichkeiten, erweiterte Startoptionen in Windows 10 zu öffnen, haben wir Möglichkeiten beschrieben, wie Sie von einem startfähigen Windows 10-PC auf erweiterte Startoptionen zugreifen können. Was ist, wenn der PC aus irgendeinem Grund nicht bootfähig ist? So öffnen Sie erweiterte Startoptionen auf einem nicht startfähigen Windows 10-PC?
Ja, die meisten Benutzer denken an erweiterte Startoptionen oder Wiederherstellungsoptionen, wenn ihr PC nicht funktioniert oder überhaupt nicht startet. Sollte es nicht eine einfache Möglichkeit geben, auf erweiterte Start- und Wiederherstellungsoptionen auf einem nicht startfähigen Windows 10-PC zuzugreifen?
Öffnen Sie die erweiterten Start- und Wiederherstellungsoptionen, wenn der PC nicht bootfähig ist
Wenn Ihr Windows 10-PC nicht mehr bootfähig ist, zeigen Windows im Allgemeinen Wiederherstellungsoptionen an, wenn Sie den PC einschalten. Wenn Sie jedoch keine Wiederherstellungsoptionen auf dem Bildschirm erhalten, können Sie auf alle Start- und Wiederherstellungsoptionen Ihres nicht startfähigen Windows 10-PCs zugreifen.
Befolgen Sie die nachstehenden Anweisungen, um auf erweiterte Startoptionen Ihres nicht startfähigen Windows 10-PCs zuzugreifen.
Schritt 1: Da Ihr PC nicht bootfähig ist, benötigen Sie eine Kopie von Windows 10-startfähigem USB oder einer startfähigen DVD. Wenn Sie nicht über eines verfügen, können Sie Windows 10 ISO mit dem Media Creation Tool von Microsoft auf einem anderen PC herunterladen. Anschließend können Sie in der Anleitung zum bootfähigen USB 10-Handbuch vorgehen, um den bootfähigen USB mit der kostenlosen Rufus-Software vorzubereiten Anleitung zum Erstellen einer startfähigen DVD für Windows 10 zur Vorbereitung einer startfähigen DVD.
Schritt 2: Verbinden Sie Ihr bootfähiges Windows 10-USB-Kabel mit Ihrem nicht startfähigen PC oder legen Sie die startfähige DVD in Ihren nicht startfähigen Windows 10-Computer ein, nehmen Sie die erforderlichen Änderungen am BIOS oder UEFI vor, um von USB / DVD zu booten, und booten Sie anschließend vom angeschlossenen bootfähigen Medium.
Wenn das startfähige Medium an den PC angeschlossen ist und die erforderlichen Änderungen am BIOS / UEFI vorgenommen wurden, müssen Sie nur den PC einschalten oder neu starten, um mit dem startfähigen Windows 10-Medium zu starten.
Schritt 3: Nachfolgend sehen Sie den ersten Bildschirm, der beim Booten von bootfähigem USB oder DVD angezeigt wird. Wählen Sie Ihre Sprache und Tastatur oder Eingabemethode aus und klicken Sie auf die Schaltfläche Weiter .

Schritt 4: Klicken Sie im Bildschirm „Jetzt installieren“ auf den Link Computer reparieren, um den Bildschirm zum Auswählen einer Option anzuzeigen.

Schritt 5: Klicken Sie im Bildschirm " Wählen Sie eine Option" auf Problembehandlungskachel .

Schritt 6: Klicken Sie schließlich auf dem Bildschirm Problembehandlung auf Erweiterte Optionen, um erweiterte Startoptionen anzuzeigen.


Vergessen Sie nicht, herauszufinden, wie Sie Windows 10 neu installieren können, ohne den Datenleitfaden zu verlieren.
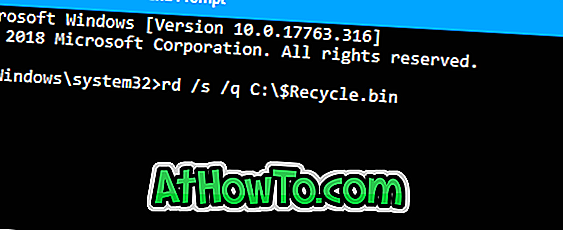



![Windows 7 ohne DVD / USB-Laufwerk installieren [Methode 1]](https://athowto.com/img/windows-7-guides/822/installing-windows-7-without-using-dvd-usb-drive.jpg)









