Bei Standardinstallationseinstellungen verwendet Windows 10 die Bing-Suchmaschine, wenn Sie eine Websuche über das Suchfeld Start / Taskleiste ausführen. Die Websuchergebnisse werden automatisch im Edge-Browser geöffnet, auch wenn Sie ein anderes Programm als Standard-Webbrowser festgelegt haben.
Es ist zwar richtig, dass die Suche nach Start / Taskleiste hauptsächlich zum Starten installierter Programme und nicht zur Suche im Web verwendet wird. Es gibt jedoch Benutzer, die damit eine schnelle Suche im Web durchführen.
Deflector suchen
Search Deflector ist ein kostenloses Programm, das entwickelt wurde, um Ihre eigene Suchmaschine als Standard-Suchmaschine für Start / Taskleiste in Windows 10 festzulegen. Mit dem Programm können Sie auch die Start / Taskleisten-Suche so konfigurieren, dass ein benutzerdefinierter Webbrowser anstelle von Edge zur Anzeige von Suchergebnissen verwendet wird .
Laut dem Entwickler leitet der Search Deflector die Suche automatisch vom Suchfeld Start / Taskleiste an die Suchmaschine und den Webbrowser weiter, die Sie verwenden möchten.
So verwenden Sie den Search Deflector, um eine benutzerdefinierte Suchmaschine und einen Webbrowser als Standard für die Start / Taskleisten-Suche festzulegen.
Machen Sie Google zur Standardsuchmaschine für die Taskleiste / Suche starten
Schritt 1: Besuchen Sie diese Seite von GitHub und laden Sie die neueste Version des Search Deflector-Installationsprogramms herunter.
Schritt 2: Führen Sie das Installationsprogramm aus. Während der Installation wird ein Eingabeaufforderungsfenster mit einer Meldung angezeigt, in der Sie aufgefordert werden, einen der installierten Browser auszuwählen, der als Standardbrowser für die Start / Taskleisten-Suche festgelegt werden soll.
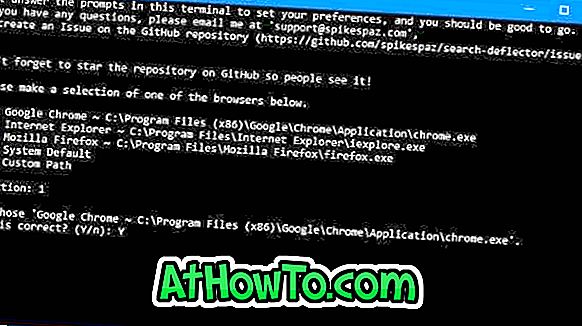
Bitte geben Sie die Nummer neben dem Browsereintrag ein und drücken Sie die Eingabetaste.
Wenn Sie zur Bestätigung aufgefordert werden, geben Sie J ein und drücken Sie die Eingabetaste.
Schritt 3: Als Nächstes werden Sie aufgefordert, eine Suchmaschine auszuwählen. Wie Sie in der Abbildung unten sehen können, bietet das Tool über 12 Suchmaschinen zur Auswahl an, und es gibt auch eine Option zum Festlegen einer benutzerdefinierten URL. Geben Sie die Nummer ein, die einen der aufgelisteten Browser darstellt, und drücken Sie die Eingabetaste.
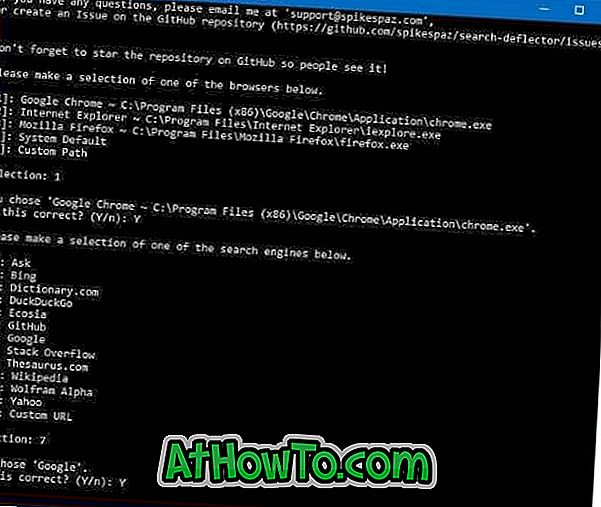
Geben Sie die Y- Taste ein, wenn Sie zur Bestätigung der Auswahl aufgefordert werden.
Wenn Sie die Meldung "Drücken Sie zum Schließen des Setups drücken" abschließen, schließen Sie das Eingabeaufforderungsfenster ab.
Das ist es!














