Bildschirmschoner, die das Einbrennen von Phosphor auf Monitoren verhindern sollen, sind weit fortgeschritten. Heute haben Windows-Benutzer die Möglichkeit, Tausende kostenloser Bildschirmschoner aus dem Internet herunterzuladen und die Standard-Bildschirmschoner von Windows 10 / 8.1 / 7 anzupassen.
Alle neueren Windows-Versionen enthalten eine Reihe guter Bildschirmschoner. Sie können den Bildschirmschoner einstellen oder ändern, indem Sie mit der rechten Maustaste auf den Desktop klicken, die Option Personalisieren auswählen und dann auf die Option Bildschirmschoner klicken.
Im Gegensatz zum Desktop-Hintergrund können Sie jedoch nicht zwei oder mehr Bildschirmschoner gleichzeitig einstellen. Es kann jeweils nur ein Bildschirmschoner verwendet werden. Wäre es nicht schön, wenn Sie mehrere Bildschirmschoner einstellen und automatisch drehen könnten? Ja, es ist jetzt möglich, mehrere Bildschirmschoner in Windows mithilfe des Tools Random Screensaver einzustellen und zu verwenden.

Random Screensaver ist ein kostenloses Programm für Windows, mit dem Sie mehrere Bildschirmschoner einstellen können. Mit diesem Tool können Sie also mehrere Bildschirmschoner als Desktop-Bildschirmschoner auswählen, die bei jedem Aufrufen des Bildschirmschoners von Windows neu gemischt werden.
In einfachen Worten, der Random Screensaver ändert den Bildschirmschoner automatisch jedes Mal, wenn Windows den Bildschirmschoner nach einer bestimmten Zeit der Inaktivität aufruft. Random Screensaver unterstützt bis zu acht Bildschirmschoner und ist mit Vista, Windows 7, Windows 8 und den neuesten Windows 10-Betriebssystemen kompatibel.
So richten Sie den Random Screensaver ein:
Schritt 1: Laden Sie Random Screensaver von hier herunter, entpacken Sie die Datei und führen Sie das Setup aus, um die Installation abzuschließen.
Schritt 2: Klicken Sie nach der Installation mit der rechten Maustaste auf den Desktop, wählen Sie Anpassen und klicken Sie auf Bildschirmschoner, um die Bildschirmschoner-Einstellungen zu öffnen.
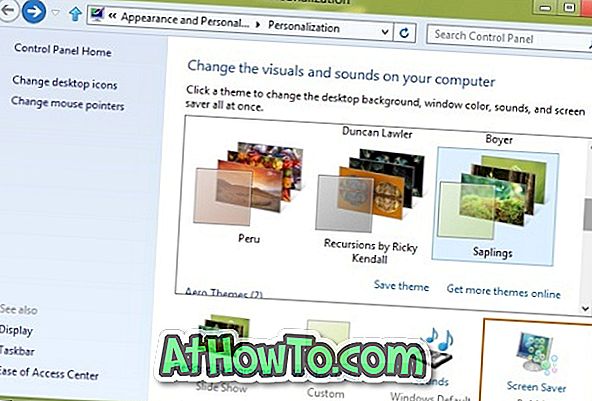
Schritt 3: Wählen Sie hier Zufälliger Bildschirmschoner aus dem Dropdown-Menü aus (falls noch nicht vorhanden) und klicken Sie auf Einstellungen, um die Einstellungen für den zufälligen Bildschirmschoner zu öffnen.
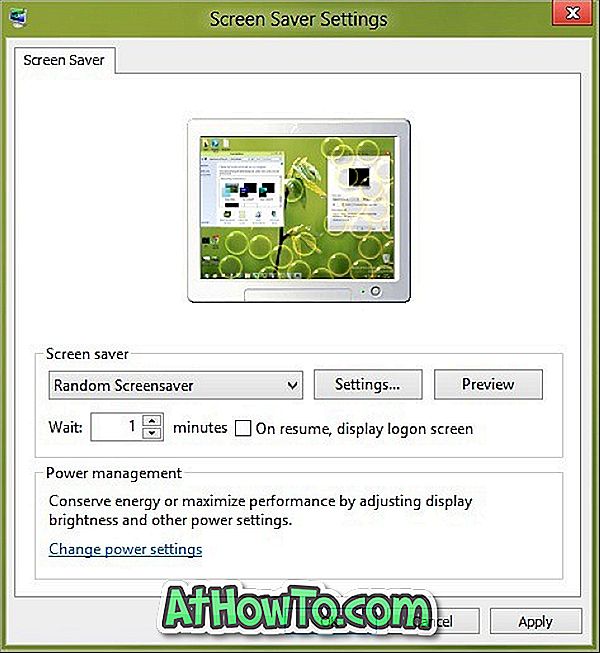
Schritt 4: Klicken Sie auf die Schaltfläche Hinzufügen, um zum Speicherort des Bildschirmschoners zu navigieren. Windows speichert alle Bildschirmschoner in System 32 (C: \ Windows \ System32). Navigieren Sie einfach zu System32, wählen Sie Ihre bevorzugten Bildschirmschoner aus und klicken Sie auf die Schaltfläche Öffnen, um sie zur Liste der zufälligen Bildschirmschoner hinzuzufügen.
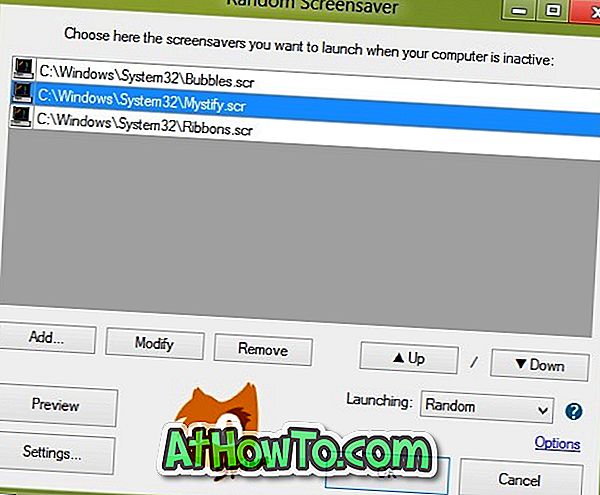
Schritt 5: Konfigurieren Sie schließlich die anderen verfügbaren Einstellungen und klicken Sie auf die Schaltfläche OK. Du bist fertig!
Möchten Sie bei jeder Anmeldung einen anderen Hintergrund für den Anmeldebildschirm sehen? Testen Sie das Logon Screen Rotator-Tool. Möglicherweise möchten Sie auch wissen, wie Sie die Standard-Bildschirmschoner für Mystify, Bubble und Ribbon unter Windows 7 und Windows 8 anpassen.














