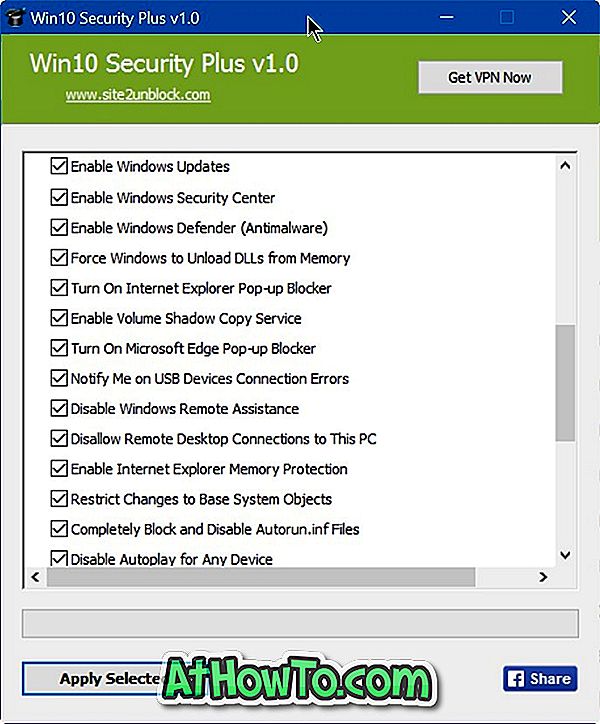Jedes Mal, wenn Sie eine Datei auf einem Windows 10-PC löschen, indem Sie entweder mit der rechten Maustaste auf die Datei klicken und dann auf die Option Löschen klicken oder indem Sie die Datei auswählen und dann die Taste Entf auf der Tastatur drücken, wird die Datei in den Papierkorb verschoben.
In den Einstellungen des Papierkorbs gibt es zwar eine Möglichkeit, Dateien vollständig zu löschen, anstatt in den Papierkorb zu wechseln. In Windows 10 ist diese Option jedoch standardmäßig deaktiviert. Kurz gesagt: Wenn Sie keine Datei mit der Umschalt- und Löschmethode löschen, verschiebt Windows die ausgewählten Dateien in Papierkorb.

Das Löschen von Dateien im Papierkorb ist sicher, da Sie gelöschte Dateien wiederherstellen können, wenn Sie aus irgendeinem Grund in Zukunft auf diese Dateien zugreifen müssen. Sie können alle Dateien im Papierkorb schnell löschen, indem Sie mit der rechten Maustaste auf das Symbol des Papierkorbs klicken und dann auf die Option Papierkorb leeren klicken.
Wenn Sie versehentlich einige Dateien gelöscht haben, sich jedoch nicht sicher sind, welche Dateien Sie gelöscht haben, können Sie alle kürzlich gelöschten Dateien problemlos anzeigen. Beachten Sie, dass Sie nur kürzlich gelöschte Dateien anzeigen können, die in den Papierkorb verschoben wurden, und nicht Dateien, die mit der Umschalt- und Löschmethode gelöscht wurden.
Kürzlich gelöschte Dateien anzeigen
Führen Sie die folgenden Anweisungen aus, um die zuletzt gelöschten Dateien in Windows 10 anzuzeigen.
WICHTIG: Diese Methode ist nur anwendbar, wenn Sie Dateien im Papierkorb gelöscht haben. Wenn Sie die Umschalt- und Löschmethode oder eine andere Software zum dauerhaften Löschen von Dateien verwendet haben, kann diese Methode Ihnen nicht helfen, kürzlich gelöschte Dateien anzuzeigen.
Schritt 1: Öffnen Sie den Papierkorb, indem Sie auf das Symbol auf dem Desktop doppelklicken. Wenn das Symbol für den Papierkorb im Desktop-Bereich nicht angezeigt wird, lesen Sie in unserem Handbuch zum Hinzufügen des Papierkorb-Symbols zum Windows 10-Desktop-Handbuch.

Schritt 2: Klicken Sie mit der rechten Maustaste auf den leeren Bereich, klicken Sie auf Sortieren nach und klicken Sie dann auf Datum gelöscht . Das ist es! Sie können jetzt alle kürzlich gelöschten Dateien mit dem gelöschten Datum neben jeder Datei sehen.
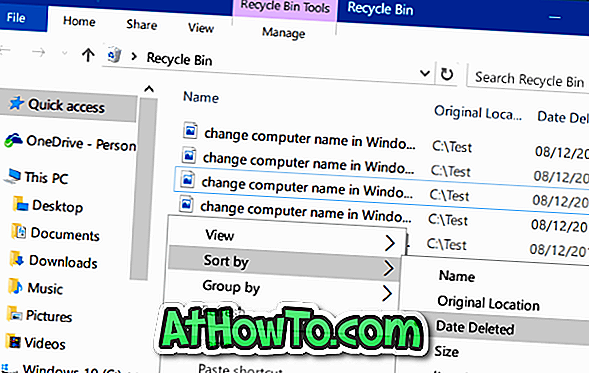

Um eine Datei wiederherzustellen, klicken Sie einfach mit der rechten Maustaste auf eine Datei und dann auf die Option Wiederherstellen, um die Datei am ursprünglichen Speicherort wiederherzustellen. Wenn Sie mehrere Dateien gleichzeitig wiederherstellen möchten, wählen Sie einfach die Dateien aus, die Sie wiederherstellen möchten, klicken Sie mit der rechten Maustaste, und klicken Sie dann auf die Option Wiederherstellen.

Wie Sie auf dem Bild sehen können, zeigt der Papierkorb den ursprünglichen Speicherort direkt neben dem Dateinamen an.
Wenn Sie nach einem guten Datenwiederherstellungstool suchen, schauen Sie sich die kostenlose Version der Disk Drill-Software an.
![Zurücksetzen des Windows 8-Passworts [Der einfache Weg]](https://athowto.com/img/windows-8-guides/156/how-reset-windows-8-password.jpg)