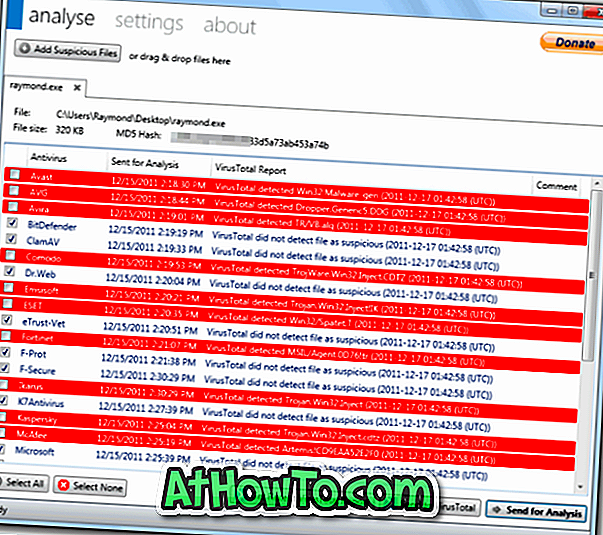Microsoft Windows Virtual PC, VMware und VirtualBox sind die drei großen Namen in der Virtualisierungswelt. Wahrscheinlich haben Sie alle diese Namen gehört. Die Mehrheit der Windows-Benutzer zieht es vor, VMware Player und VirtualBox zu verwenden, da beide diese Software fortschrittliche Virtualisierungslösungen bieten.
Viele von uns verwenden Virtualisierungssoftware, um eine neue Version von Windows zu testen und die Anwendung auf Kompatibilitätsprobleme zu testen, bevor sie auf einer produktiven Maschine installiert wird. Standardmäßig speichert VMware virtuelle Maschinen im .VMDK-Format, und Microsoft Virtual PC verwendet das .VHD-Format.
Manchmal möchten Sie auch virtuelle Maschinen verwenden, die in VMware in Microsoft Virtual PC erstellt wurden. Wie Sie wissen, unterstützt Microsoft Virtual PC nur das .VHD-Format. Wenn Sie also eine virtuelle Maschine im .VMDK-Format haben, müssen Sie diese in .VHD konvertieren, um sie mit Virtual PC verwenden zu können.
Benutzer, die nach einem kostenlosen Tool zum Konvertieren von virtuellen VMDK-Maschinen in VHD suchen, können jetzt ein kostenloses Tool namens VMDK2VHD verwenden.

Hier ist ein kleines Tool, mit dem Sie das Image einer virtuellen Festplatte im VMDK-Format schnell in das VHD-Format konvertieren können. VMDK2VHD Converter ist ein winziges Tool für XP, Vista und Windows 7, mit dem virtuelle Festplatten von VMDK in das VHD-Format konvertiert werden können. Das Tool erfordert keine Installation. Es ist ein eigenständiges Werkzeug.
Auch wenn das Konvertieren von VMDK in VHD mit diesem Tool recht einfach ist, haben wir detaillierte Anweisungen für Sie bereitgestellt.
So konvertieren Sie die virtuelle Festplatte von VMDK in das VHD-Format:
Schritt 1: Laden Sie die VMDK-Datei in die VHD-ZIP-Datei herunter, und extrahieren Sie den Inhalt, um den VMDK Converter-Ordner anzuzeigen.
Schritt 2: Öffnen Sie den Ordner, führen Sie die VMDK2VHD-Datei aus, und wählen Sie dann die virtuelle VMware-Festplatte (.VMDK-Datei) aus.

Schritt 3: Wählen Sie den Zielordner aus, indem Sie auf die Schaltfläche Speichern unter klicken und anschließend auf die Schaltfläche Konvertieren klicken, um das VMDK-Image in VHD zu konvertieren.




Schritt 4: Es dauert einige Minuten, bis die Konvertierung abgeschlossen ist. Wenn Sie fertig sind, können Sie es mit Microsoft VPC verwenden.
Schritt 5: Schließen Sie das Tool und verwenden Sie die neu konvertierte virtuelle Maschine der virtuellen Festplatte. Viel Glück!