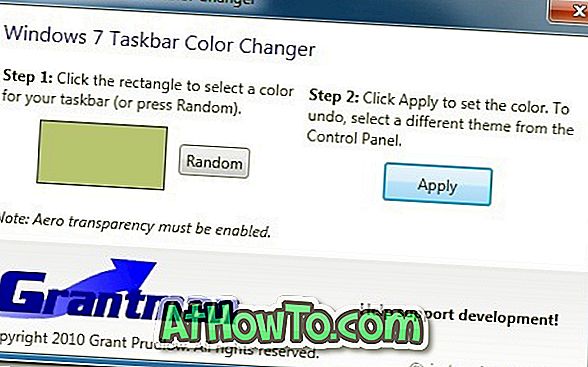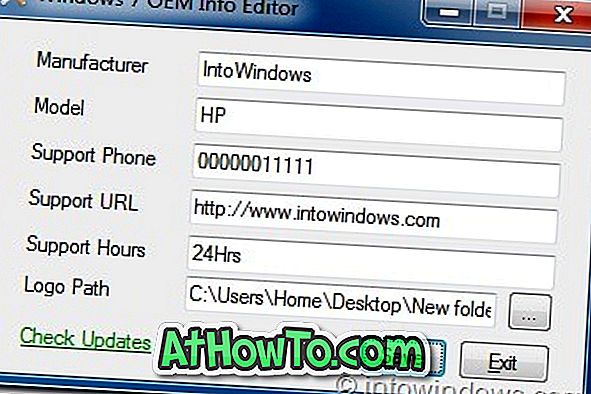Computerbenutzer, die Windows XP seit Jahren ohne ein Upgrade auf Windows Vista oder Windows 7 verwenden, möchten möglicherweise ein Upgrade auf Windows 8 durchführen. Microsoft hat bereits angekündigt, dass Windows XP-Benutzer bis zum 31. Januar ein Upgrade auf Windows 8 Pro für nur 39, 99 US-Dollar durchführen können. 2013
Wenn Sie eine ISO-Datei von Ihrem MSDN- oder TechNet-Konto heruntergeladen haben und nicht sicher sind, wie Sie ein Upgrade von Windows XP auf Windows 8 durchführen, führen Sie die folgenden Schritte aus, um ein Upgrade Ihrer vorhandenen XP-Installation auf Windows 8 durchzuführen. Wir empfehlen Ihnen, den Vergleich der Windows 8-Editionen durchzulesen und entscheiden Sie sich für die geeignete Edition, bevor Sie Ihr Exemplar von Windows 8 kaufen.

Beachten Sie, dass Windows XP-Benutzer im Gegensatz zu Windows 7-Benutzern während des Upgrades keine installierten Programme und Windows-Einstellungen beibehalten können. Alle installierten Programme und Windows-Einstellungen werden gelöscht. Beachten Sie auch, dass Benutzer mit Windows XP 32-Bit kein Upgrade auf Windows 8 x64 durchführen können.
Es wird empfohlen, dass Sie mindestens 20 GB freien Festplattenspeicher auf Ihrem Windows XP-Laufwerk haben. Stellen Sie sicher, dass Ihr Computer die Mindestsystemanforderungen von Windows 8 erfüllt, bevor Sie ein Upgrade auf Windows 8 durchführen. Stellen Sie außerdem sicher, dass der Prozessor Ihres PCs mit Windows 8 kompatibel ist, um zu vermeiden, dass während der Installation die Fehlermeldung „Die CPU Ihres PCs ist nicht mit Windows 8 kompatibel“ angezeigt wird.
Verfahren:
Schritt 1: Schalten Sie Ihren PC ein und starten Sie Windows XP.
Schritt 2: Legen Sie Ihre Windows 8-DVD ein oder schließen Sie einen startfähigen USB-USB-8 an Ihren PC an (Sie können entweder das Ablehnen-Tool oder unsere bootfähige USB-Anleitung verwenden). Wenn Sie über eine ISO-Datei verfügen, müssen Sie entweder die ISO-Datei mit unserer Anleitung zum Einhängen einer ISO-Datei im Windows-Handbuch bereitstellen oder die ISO-Datei mit der 7-Zip-Software (kostenlos), der WinZip- oder der WinRAR-Software extrahieren.
Schritt 3: Öffnen Sie das DVD-Laufwerk und doppelklicken Sie auf die Datei Setup.exe, um das Setup zu starten. Wenn Sie das bootfähige USB verwenden, öffnen Sie das USB-Laufwerk und doppelklicken Sie auf die Datei setup.exe, um das Setup auszuführen. Wenn Sie die ISO-Datei extrahiert haben, öffnen Sie einfach den Ordner, in dem Sie die extrahierten Dateien gespeichert haben, und führen Sie die Datei Setup.exe aus.


Schritt 4: Auf dem ersten Bildschirm werden zwei Optionen angezeigt: Online jetzt gehen, um Updates zu installieren (empfohlen), Nein, danke.
Wählen Sie Nein, Danke und klicken Sie auf die Schaltfläche Weiter, um zum nächsten Bildschirm zu gelangen. Sie können alle verfügbaren Updates nach der Installation von Windows 8 installieren.

Schritt 5: Auf diesem Bildschirm müssen Sie den Produktschlüssel eingeben. Geben Sie den 25-stelligen Product Key ein und klicken Sie auf Weiter, um zum nächsten Bildschirm zu gelangen. Der Produktschlüssel sollte sich in der Box befinden, in der die DVD geliefert wurde, oder auf Ihrer E-Mail-Quittung.

Schritt 6: Wählen Sie im nächsten Bildschirm Ich akzeptiere die Lizenzbedingungen aus und klicken Sie auf die Schaltfläche Akzeptieren, um fortzufahren.

Schritt 7: Wählen Sie hier Nur persönliche Dateien beibehalten aus und klicken Sie auf die Schaltfläche Weiter, um die Installation von Windows 8 zu starten. Wie bereits erwähnt, können Benutzer von Windows XP während des Upgrades nur persönliche Dateien behalten. Alle installierten Programme und Windows-Einstellungen werden gelöscht.

Schritt 8: Das Windows 8-Setup durchsucht Ihr System, um sicherzustellen, dass Ihr PC die minimalen Systemanforderungen von Windows 8 und andere Probleme erfüllt, die den Aktualisierungsvorgang verhindern können. Sobald der Scan abgeschlossen ist, wird die Schaltfläche Installieren angezeigt. Klicken Sie auf die Schaltfläche Installieren, um die Installation zu starten.


Ihr PC wird während der Installation möglicherweise zweimal oder dreimal neu gestartet.


Schritt 9: Nach Abschluss der Installation wird der Bildschirm Personalisieren angezeigt, in dem Sie die Farbe für den Hintergrund des Startbildschirms und die Kacheln auswählen. Sie können nach Abschluss des Upgrade-Vorgangs eine andere Farbe auswählen.
Schritt 10: Nach einiger Zeit wird der Startbildschirm von Windows 8 angezeigt. Viel Glück!