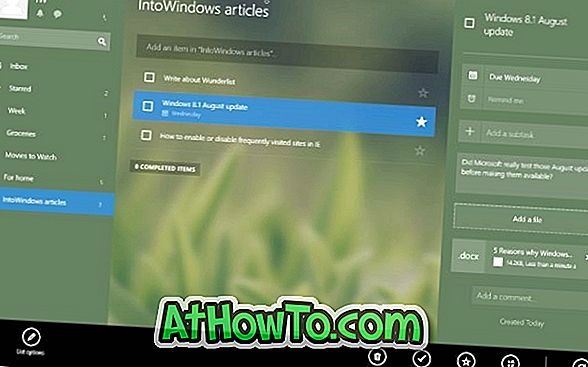Mit dem Windows-Update vom 10. Oktober 2018 (Version 1809) hat Microsoft ein neues Tool namens Snip & Sketch eingeführt, mit dem Screenshots unter Windows 10 aufgenommen werden können. Mit dem Snip & Sketch-Tool können Sie nicht nur Screenshots erstellen, sondern sie auch kommentieren.
Microsoft plant, das alte Snipping Tool in einem Funktionsupdate zu entfernen.
Standardmäßig kann Snip & Sketch entweder durch Klicken auf die Kachel Snip & Sketch im Aktionscenter oder durch gleichzeitiges Drücken von Windows-Logo + Umschalttaste + S gestartet werden.

PC-Benutzer, die die Verwendung von Tastenkombinationen lieben, finden das Standard-Windows-Logo + Umschalt + S-Tasten möglicherweise nicht sehr praktisch, da wir gleichzeitig drei Tasten drücken müssen. Wäre es nicht gut, wenn wir Snip & Sketch mit der Taste PrtScn oder Print Screen starten könnten?
Wie Sie wahrscheinlich wissen, wird bei Standardeinstellungen der Bildschirm in die Zwischenablage kopiert, wenn Sie auf der Tastatur die Taste Druck oder PrtScn drücken. Der kopierte Bildschirm kann dann in Paint oder in ein anderes Bildverarbeitungsprogramm eingefügt werden, um ihn zu speichern. Da wir den Bildschirm mit Snip & Sketch erfassen können, ist es sinnvoll, die Taste PrtScn zum Öffnen des Dienstprogramms Snip & Sketch zu verwenden.
In 1809 und späteren Versionen bietet Windows 10 eine Option zum Konfigurieren des Druckbildschirms oder von PrtScn zum Starten des neuen Snip & Sketch-Tools. Auf diese Weise können Sie Snip & Sketch nicht nur schnell starten, sondern auch einem Ihrer Finger die wohlverdiente Ruhe geben!
Tipp: Sie können eine Desktop-Verknüpfung für Snip & Sketch Snip erstellen.
Öffnen Sie Snip & Sketch mit dem Druckbildschirm in Windows 10
Führen Sie die folgenden Anweisungen aus, um den Druckbildschirm für das Öffnen von Snip & Sketch in Windows 10 zu konfigurieren.
Schritt 1: Öffnen Sie die Einstellungen-App. Navigieren Sie zu Leichter Zugriff > Tastatur .
Schritt 2: Aktivieren Sie im Abschnitt zum Drucken des Bildschirms die Option Verwenden Sie die Schaltfläche PrtScn, um die Option zum Ausschneiden des Bildschirms zu öffnen, damit Windows 10 die Bildschirmskizze öffnet, wenn Sie die Taste PrtScn drücken.
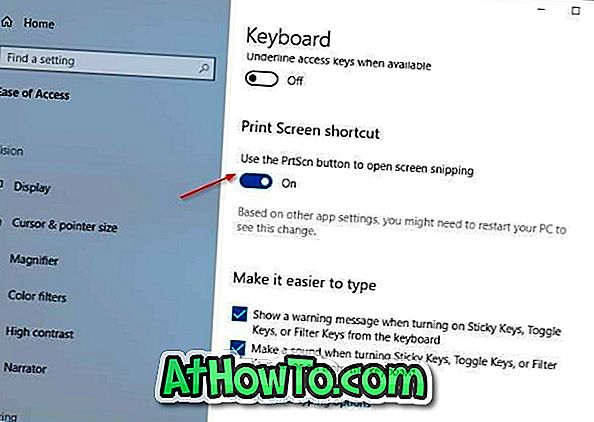
Wenn Sie nicht finden können, verwenden Sie die PrtScn-Schaltfläche zum Öffnen der Bildschirmausschnittoption, führen Sie wahrscheinlich Version 1803 oder frühere Versionen von Windows 10 aus.
Tipp: Wenn Sie die Taste Print Screen nicht drücken, wird Snip & Sketch nicht geöffnet, weil ein Drittanbieter-Tool die Taste Print Screen verwendet. Ändern Sie die Einstellungen des Bildschirmaufnahmetools von Drittanbietern, um die Verwendung der Drucktaste zu beenden.
Wie Sie die Windows 10-Tastaturanleitung neu zuordnen können, könnte Sie auch interessieren.