Am Donnerstag letzter Woche haben wir Sie über die Verfügbarkeit von Firefox 18 Nightly Build informiert, zu der Firefox Metro für Windows 8 gehört. Außerdem haben wir Ihnen gezeigt, wie Sie die Metro-Version von Firefox in Windows 8 aktivieren, indem Sie Firefox als Standardbrowser festlegen.
Langjährige Firefox-Benutzer bevorzugen die Desktop-Version möglicherweise auf Desktops und Notebooks mit großen Bildschirmen. Die Firefox Metro-Version ist ideal für Tablets und andere kleine Bildschirmgeräte (im Vergleich zu Desktopgeräten und Notebooks) mit Berührungseingabe.

Wenn Sie Firefox Metro als primären Browser verwenden, möchten Sie möglicherweise die Browsereinstellungen wie Synchronisierungseinstellungen, Sprache, Startseite, Sicherheit und Nichtverfolgung ändern. Sie können auch private Daten löschen, JavaScript aktivieren / deaktivieren und das Master-Kennwort verwenden, um alle in Firefox gespeicherten Kennwörter zu schützen.
Im Gegensatz zur Desktop-Version enthält Firefox Metro kein Dateimenü. So öffnen Sie die Einstellungen und greifen Sie auf die oben genannten Optionen zu.
Firefox Metro-Benutzer können den Anweisungen unten folgen, um die Voreinstellungen zu öffnen und die Einstellungen zu konfigurieren.
Schritt 1: Wechseln Sie zum Startbildschirm, klicken oder tippen Sie auf das Symbol Firefox Metro, um den Browser zu öffnen. Wenn Sie das Metro-Symbol nicht sehen, müssen Sie Firefox als Standardbrowser festlegen, indem Sie Firefox Metro in der Anleitung für Windows 8 aktivieren.
Schritt 2: Wenn die Firefox Metro gestartet ist, bewegen Sie den Mauszeiger in die obere rechte Ecke des Bildschirms, um die Charms-Leiste anzuzeigen. Wenn Sie sich auf einem Tablet befinden, streichen Sie einfach vom rechten Bildschirmrand, um die Charms-Leiste anzuzeigen.
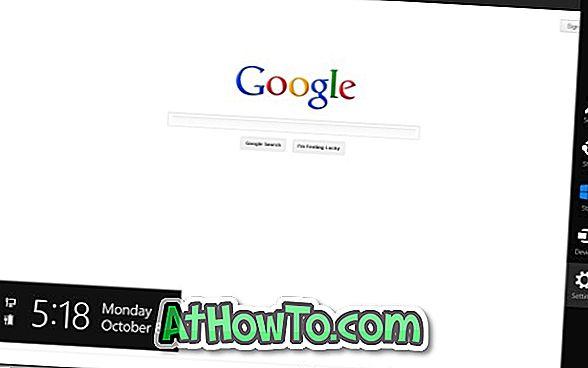
Schritt 3: Wenn Sie die Charms-Leiste sehen, klicken oder tippen Sie auf Charm für Einstellungen und dann auf Einstellungen, um die Seite mit den Firefox-Metro-Einstellungen zu öffnen. Hier können Sie alle oben genannten Funktionen konfigurieren.
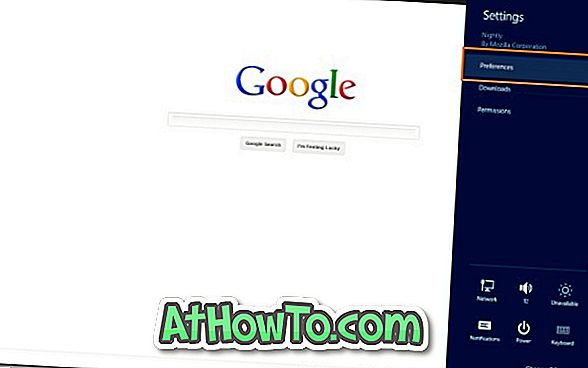
Möglicherweise möchten Sie auch wissen, wie Sie Firefox für den Touchscreen optimieren und Google Chrome Metro in Windows 8 aktivieren.













