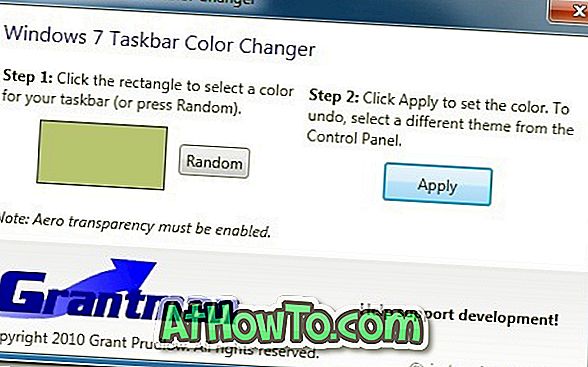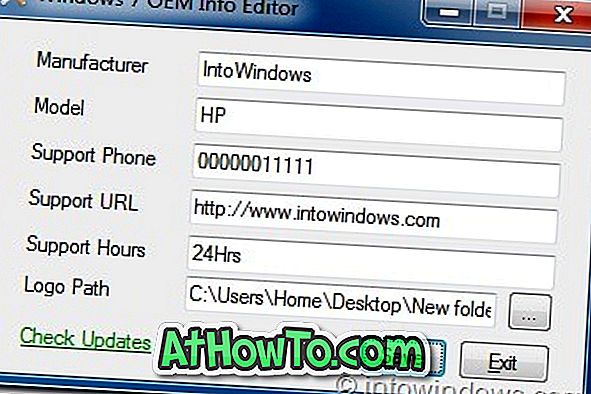Über den mobilen Hotspot, den virtuellen Hotspot oder die Wi-Fi-Hotspot-Funktion können Sie die Internetverbindung Ihres Windows 10-PCs mit bis zu 8 Geräten gemeinsam nutzen. Die mobile Hotspot- oder Wi-Fi-Hotspot-Funktion ist seit der ersten Vorschau von Windows 10 Bestandteil von Windows 10.
Mobiler Hotspot oder Wi-Fi-Hotspot in Windows 10
Obwohl Windows 10 den mobilen Hotspot seit seinen Anfängen unterstützte, war das Aktivieren des mobilen Hotspots kein direkter Job, da dazu Befehle in der Eingabeaufforderung ausgeführt werden mussten. Kurz gesagt, es gab weder in den Einstellungen noch in der Systemsteuerung die Option, die mobile Hotspot-Funktion zu aktivieren.

Mit Windows 10 Anniversary Update-Builds hat Microsoft eine einfache Möglichkeit zum Einrichten eines mobilen Hotspots in Windows 10 eingeführt. Sie können einen mobilen Hotspot unter Einstellungen erstellen. Das bedeutet, dass Sie nicht mehr die Eingabeaufforderung öffnen oder Tools von Drittanbietern verwenden müssen, um ein virtuelles Wi zu erstellen -Fi-Hotspot auf Ihrem Windows 10-PC.
Derzeit unterstützt die mobile Hotspot-Funktion bis zu acht Geräte, dh Sie können bis zu acht Geräte an den mobilen Windows 10-Hotspot anschließen. Die mobile Hotspot-Funktion kann auf einem PC aktiviert werden, der WLAN unterstützt.
Neben Benutzern, die ihre PCs über WLAN mit dem Internet verbinden, können Benutzer, die über eine Ethernet-Verbindung eine Verbindung zum Internet herstellen, auch den mobilen Hotspot problemlos einrichten.
Glücklicherweise ist das Einrichten eines mobilen Hotspots in Windows 10 Anniversary Update-Builds sehr einfach. Führen Sie die folgenden Anweisungen aus, um den mobilen Hotspot oder den virtuellen Hotspot in Windows 10 ohne die Hilfe von Drittanbieterprogrammen zu aktivieren.
Erstellen Sie einen mobilen Hotspot in Windows 10
ANMERKUNG: Diese Funktion ist nur in Windows 10 Anniversary Update oder höheren Builds verfügbar. Stellen Sie sicher, dass Sie den Build 14379 oder höher von Windows 10 ausführen, indem Sie Winver.exe in das Suchmenü des Startmenüs eingeben und die Eingabetaste drücken.
Schritt 1: Öffnen Sie die App Settings, indem Sie auf das Symbol auf der linken Seite des Startmenüs klicken oder gleichzeitig Windows-Logo + R-Taste drücken.
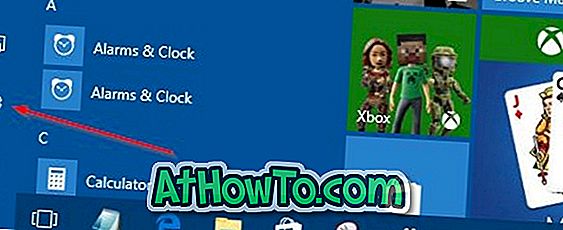
Schritt 2: Klicken Sie im Startbildschirm von Einstellungen auf das Symbol Netzwerk & Internet .
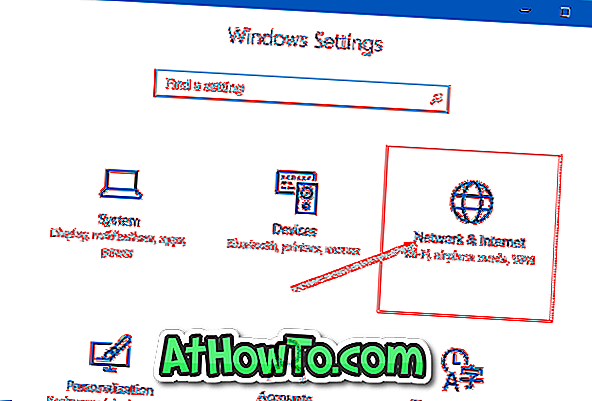
Schritt 3: Klicken Sie jetzt auf Mobile Hotspot .
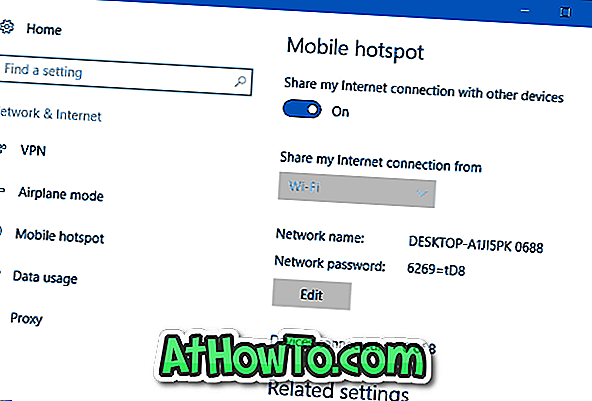
Schritt 4: Aktivieren Sie zum Aktivieren des mobilen Hotspots die Option Internetverbindung für andere Geräte freigeben . Das ist es!
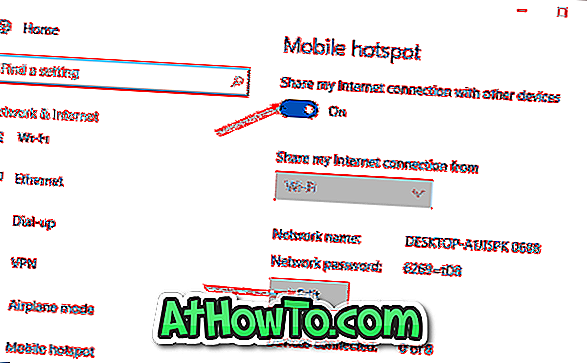
Wie Sie in der Abbildung oben sehen können, weist Windows 10 automatisch einen Netzwerknamen sowie ein sicheres Kennwort für Ihren mobilen Hotspot zu. Wenn Sie das Standardkennwort oder den Namen Ihres mobilen Windows 10-Hotspots ändern möchten, klicken Sie auf die Schaltfläche Bearbeiten und anschließend auf den Namen oder das Kennwort, das Sie verwenden möchten.
Schritt 5: Um ein Gerät an Ihren mobilen Windows 10-Hotspot anzuschließen, wählen Sie den Namen Ihres Windows 10-Mobilfunknetzes auf dem Gerät, zu dem Sie eine Verbindung herstellen möchten, und geben Sie das auf der Seite "Mobile Hotspot" unter Einstellungen auf Ihrem Windows 10-PC angezeigte Kennwort ein.
Wir empfehlen, dass Sie den mobilen Hotspot durch ein anderes Gerät ausschalten lassen . Für beide Geräte muss Bluetooth aktiviert und die Option Pairing aktiviert sein, um die Sicherheit zu verbessern.
Tipp: Wie bereits erwähnt, können Sie mit dem mobilen Hotspot bis zu acht Geräte an Ihren mobilen Windows 10-Hotspot anschließen. Auf der Seite Mobile Hotspot in Settings wird auch die Anzahl der Geräte angezeigt, die mit Ihrem mobilen Hotspot verbunden sind.