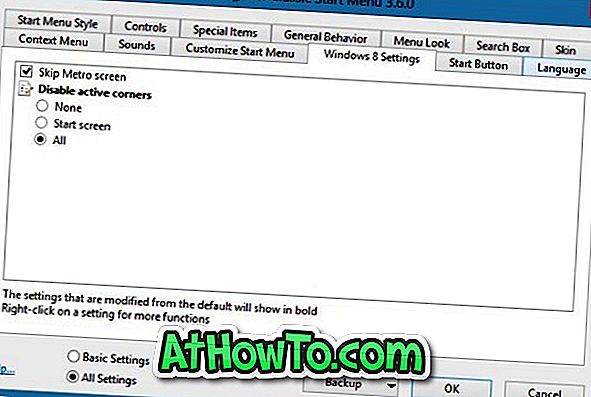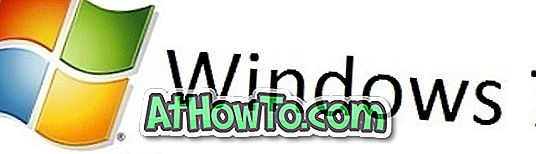Im Gegensatz zu Windows 7 und früheren Versionen des Windows-Betriebssystems können Sie mit Windows 8 und Windows 8.1 Ihre persönlichen Einstellungen und Einstellungen auf Ihren Windows 8 / 8.1-PCs synchronisieren. Um die Funktion zu aktivieren und Ihre Einstellungen zu synchronisieren, müssen Sie sich jedoch mit einem Microsoft-Konto anmelden.

Das Problem bei dieser praktischen Funktion ist, dass nicht nur Apps, Windows-Einstellungen und Internet Explorer-Registerkarten synchronisiert werden, sondern auch der Desktop-Hintergrund. Benutzer, die dasselbe Microsoft-Konto verwenden, um sich bei mehreren PCs anzumelden, haben auf allen PCs den gleichen Desktop-Hintergrund.
Dies ist zwar eine nützliche Funktion für Benutzer, die das Hintergrundbild nicht häufig wechseln, oder Benutzer, die nicht das gleiche Hintergrundbild auf allen PCs verwenden möchten. Einige Benutzer, die auf jedem PC ein eigenes Hintergrundbild einrichten möchten, möchten das Hintergrundbild möglicherweise deaktivieren oder stoppen Synchronisierung in Windows 8 und Windows 8.1.
Die gute Sache ist, dass Sie die Synchronisierungseinstellungsfunktion nicht deaktivieren oder deaktivieren müssen, um zu verhindern, dass einer Ihrer PCs den synchronisierten Desktop-Hintergrund verwendet. Sie müssen lediglich die Synchronisierungsfunktion für die Desktop-Personalisierung deaktivieren, um zu verhindern, dass Ihr PC das synchronisierte Design und den Hintergrund verwendet.
Befolgen Sie die folgenden Anweisungen, um die Hintergrundsynchronisierung in Windows 8.1 und Windows 8 zu deaktivieren oder zu stoppen:
HINWEIS: Bitte beachten Sie, dass Sie die Desktop-Personalisierung auf allen PCs deaktivieren müssen, wenn Sie auf allen PCs, die dasselbe Microsoft-Konto verwenden, unterschiedliche Hintergrundbilder einstellen möchten. Wenn Sie beispielsweise ein einzelnes Microsoft-Konto verwenden, um sich bei PCs mit „A“, „B“ und „C“ anzumelden, wird die Deaktivierung der Desktop-Personalisierungssynchronisierung auf PC „A“ nur von PC „A“ deaktiviert das synchronisierte Hintergrundbild. Die anderen beiden PCs (in diesem Fall B & C) synchronisieren das Hintergrundbild weiter.
Wenn Sie also ein einzigartiges Hintergrundbild für PC "A", PC "B" und PC "C" einrichten möchten, müssen Sie die Desktop-Personalisierung auf allen drei PCs deaktivieren.
Methode 1:
Deaktivieren oder Stoppen der Hintergrundsynchronisierung in Windows 8.1:
(Wenn Sie Windows 8 verwenden, befolgen Sie die Anweisungen in Methode 2.)
Schritt 1: Bewegen Sie den Mauszeiger in die obere oder untere rechte Ecke des Bildschirms, um die Charms-Leiste anzuzeigen. Klicken Sie auf Einstellungen und dann auf PC-Einstellungen ändern, um die PC-Einstellungen zu öffnen.
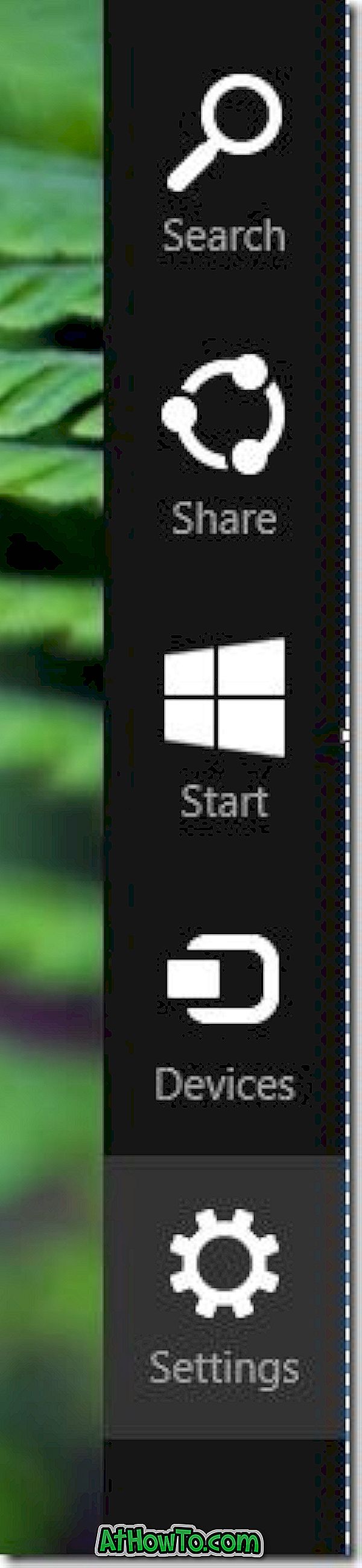
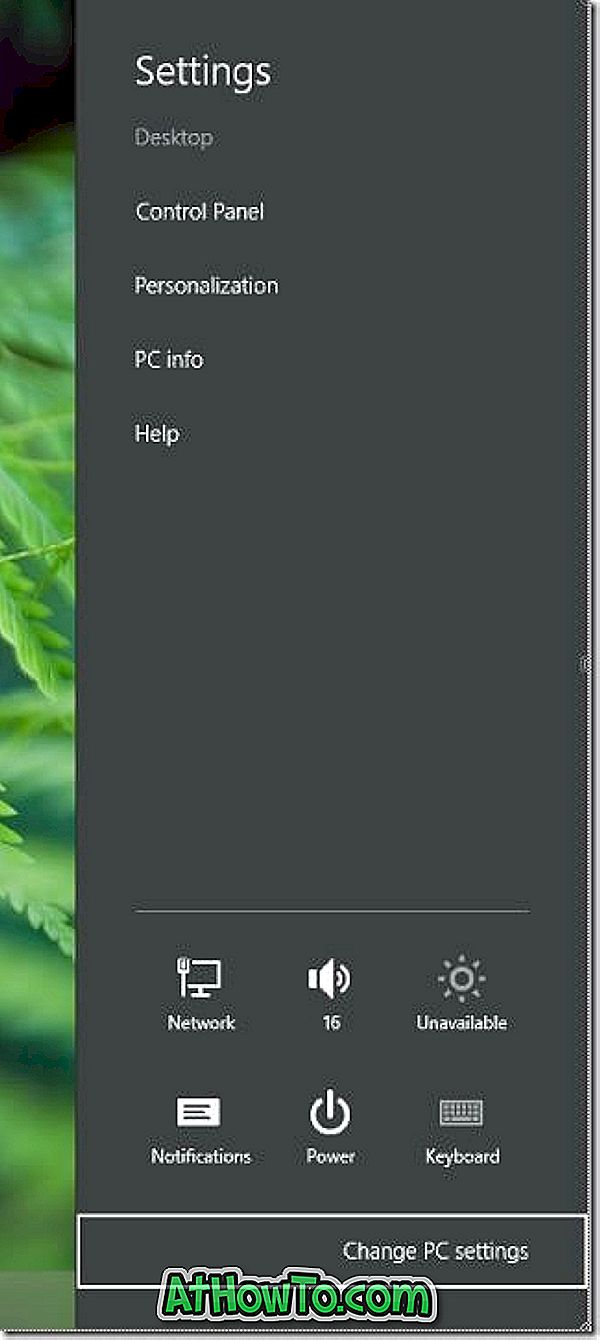
Benutzer, die sich auf einem Berührungsgerät befinden, können die Charms-Leiste anzeigen, indem Sie vom rechten Bildschirmrand nach innen ziehen.
Schritt 2: Klicken oder tippen Sie im linken Bereich der PC-Einstellungen auf SkyDrive .
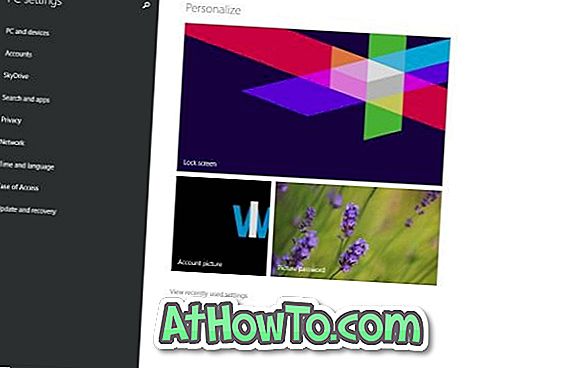
Schritt 3: Klicken oder tippen Sie anschließend unter SkyDrive auf Synchronisierungseinstellungen, um alle Synchronisierungseinstellungen auf der rechten Seite anzuzeigen.
Schritt 4: Deaktivieren Sie unter Personalisierungseinstellungen die Einstellung Desktop-Personalisierung, um zu verhindern, dass Windows 8.1 das Hintergrundbild synchronisiert. Das ist es!
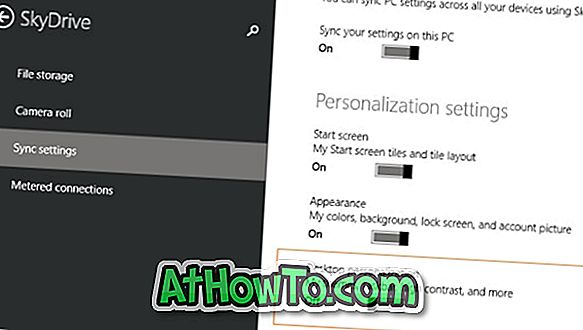
Methode 2:
Deaktivieren Sie die Hintergrundsynchronisierungsfunktion in Windows 8:
Schritt 1: Öffnen Sie die Charms-Leiste, indem Sie den Mauszeiger in die obere oder untere rechte Ecke des Bildschirms bewegen, auf Einstellungen klicken und dann auf PC-Einstellungen ändern klicken, um die PC-Einstellungen zu öffnen.
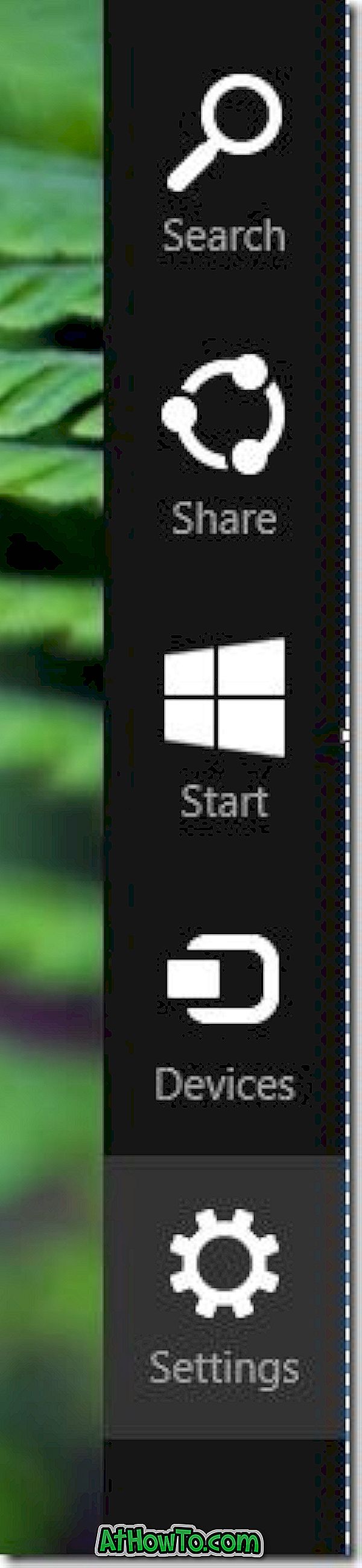
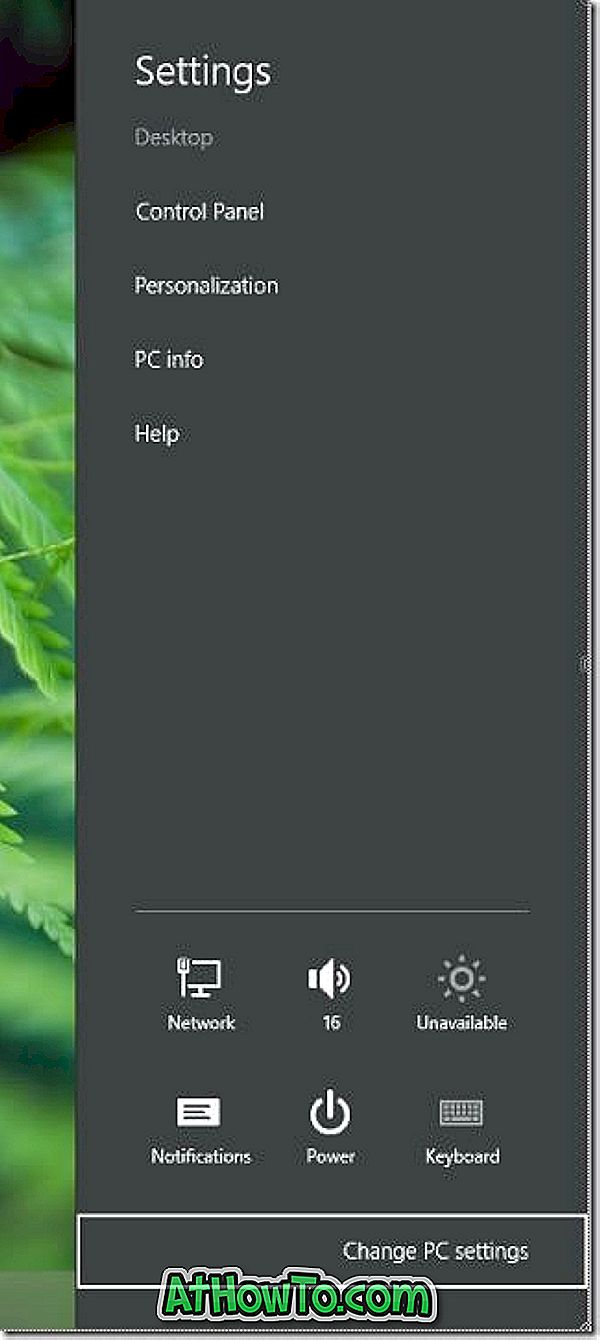
Schritt 2: Klicken Sie im linken Bereich der PC-Einstellungen auf Einstellungen synchronisieren, um alle Synchronisierungseinstellungen anzuzeigen.

Schritt 3: Deaktivieren Sie unter Einstellungen für die Synchronisierung die Einstellung Desktop-Personalisierung, um zu verhindern, dass der PC den Desktop-Hintergrund und das Design synchronisiert.
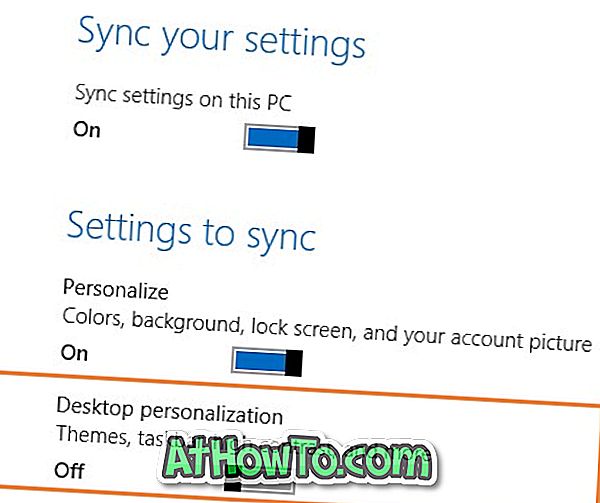
Das ist es! Viel Glück.