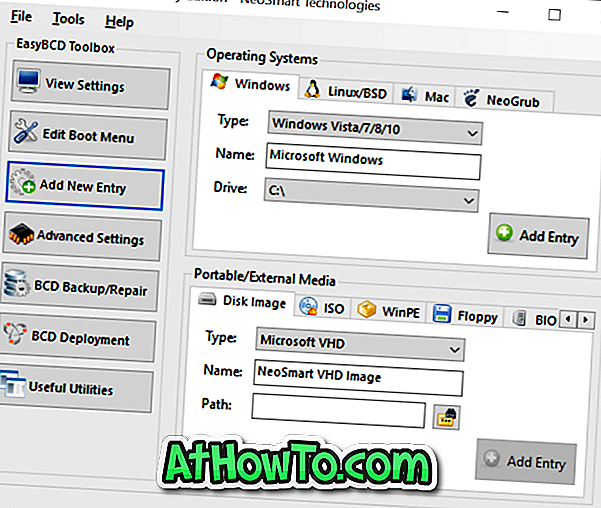Bei den Standardeinstellungen werden im Druckdialogfeld alle Drucker angezeigt, die derzeit an Ihren Windows 10-Computer angeschlossen sind, sowie Drucker, die zuvor an Ihren PC angeschlossen waren.
Wenn Sie zwei oder mehr Drucker desselben Herstellers haben, möchten Sie möglicherweise einen Druckernamen ändern, um Verwirrung zu vermeiden. Wenn einer der Drucker zum Beispiel schwarzweiß ist, möchten Sie ihn möglicherweise in Schwarzweißdrucker umbenennen, um zu vermeiden, dass farbige Bilder an Ihren Schwarzweißdrucker gesendet werden.

Auch wenn Sie nicht mehrere Drucker verwenden, möchten Sie möglicherweise den langweiligen Standardnamen in etwas Aufregendes ändern.
In Windows 10 können Sie den Standardnamen der Drucker problemlos ändern. So ändern Sie den Druckernamen in Windows 10.
Es gibt genau zwei Möglichkeiten, den Druckernamen in Windows 10 zu ändern.
Methode 1 von 2
Ändern Sie den Druckernamen über Einstellungen in Windows 10
Schritt 1: Einstellungen öffnen. Navigieren Sie zu Geräte > Drucker und Scanner .
Schritt 2: Klicken Sie auf den Druckereintrag, den Sie umbenennen möchten, und klicken Sie auf die Schaltfläche Verwalten .

Wenn Sie Ihren Drucker hier nicht sehen können, lesen Sie bitte die Anleitung zum Installieren von Druckern im Windows 10-Handbuch.
Schritt 3: Klicken Sie auf den Link Druckereigenschaften, um ihn zu öffnen.

Schritt 4: Auf der Registerkarte Allgemein können Sie den Druckernamen anzeigen und bearbeiten. Klicken Sie nach der Änderung auf die Schaltfläche OK, um den neuen Namen zu speichern.

Methode 2 von 2
Ändern Sie den Druckernamen über die Systemsteuerung
Schritt 1: Öffnen Sie die Systemsteuerung. Klicken Sie unter Hardware und Sound auf Geräte und Drucker anzeigen .

Schritt 2: Klicken Sie im Abschnitt Drucker mit der rechten Maustaste auf den Drucker, den Sie umbenennen möchten, und klicken Sie dann auf die Option Druckereigenschaften .

Schritt 3: Auf der Registerkarte Allgemein der Druckereigenschaften wird der aktuelle Name des Druckers angezeigt. Bearbeiten Sie einfach den Namen oder geben Sie einen neuen Namen ein, um den Druckernamen zu ändern.

Schritt 4: Klicken Sie auf die Schaltfläche OK, um den neuen Namen zu speichern.
Sie sollten jetzt den neuen Druckernamen sehen, wenn Sie den Druckdialog öffnen.
Sie können auch lesen, wie Sie den Computernamen in der Windows 10-Anleitung ändern.