Es ist einige Tage her, seit Windows 8 CP für die Öffentlichkeit freigegeben wurde. Windows Store, Metro Start, Explorer Ribbon, der überarbeitete Task-Manager und der Dateiverlauf sind einige der Kernfunktionen von Windows 8. Unter allen diesen Funktionen ist Windows Store die Funktion, die die Installation von Apps einfacher macht als je zuvor.
Für den Anfang ist Windows Store ein Ort, an dem Sie Apps herunterladen und installieren können. Hunderte von kostenlosen und kostenpflichtigen Apps sind im Store erhältlich. Wenn Sie Ihre E-Mail-Adresse bereits verknüpft haben, um Apps aus dem Store herunterzuladen und zu installieren, wissen Sie wahrscheinlich, dass Sie Apps problemlos aus dem Store herunterladen können.

Wenn Sie Ihren PC für Familienmitglieder oder Freunde freigeben und verhindern möchten, dass andere Apps neue Apps herunterladen und installieren, können Sie den Windows Store durch Ändern der Richtlinieneinstellungen ganz einfach deaktivieren oder deaktivieren.
Führen Sie die folgenden Schritte aus, um Windows Store-Apps zu deaktivieren oder zu deaktivieren. Wenn die App deaktiviert ist, erhalten Sie „Windows Store ist auf diesem PC nicht verfügbar. Wenden Sie sich an Ihren Systemadministrator, um weitere Informationen zu erhalten, wenn Sie versuchen, Store App zu starten.
Schritt 1: Öffnen Sie den Gruppenrichtlinien-Editor. Öffnen Sie dazu das Dialogfeld Ausführen mit dem Hotkey Windows + R, geben Sie gpedit.msc ein und drücken Sie die Eingabetaste, um den Editor für lokale Gruppenrichtlinien zu öffnen.

Schritt 2: Navigieren Sie im Gruppenrichtlinien-Editor zu Computerkonfiguration> Administrative Vorlagen> Windows-Vorlagen> Speichern.
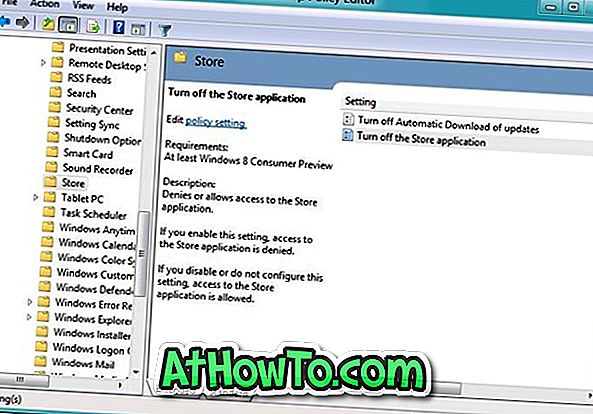
Schritt 3: Auf der rechten Seite sollte der Eintrag Store-Anwendung deaktivieren angezeigt werden. Doppelklicken Sie auf den Eintrag, wählen Sie Aktiviert aus und klicken Sie auf die Schaltfläche Übernehmen, um die Richtlinie anzuwenden. Du bist fertig! Melden Sie sich ab und loggen Sie sich ein, um die Änderung zu sehen.

Wenn Sie jetzt versuchen, die Store-App auszuführen, wird angezeigt, dass der Windows Store auf diesem PC nicht verfügbar ist. Wenden Sie sich an Ihren Systemadministrator, um weitere Informationen zu erhalten.




![Windows 7 ohne DVD / USB-Laufwerk installieren [Methode 1]](https://athowto.com/img/windows-7-guides/822/installing-windows-7-without-using-dvd-usb-drive.jpg)









