Ist auf Ihrem Systemlaufwerk oder dem Laufwerk, auf dem Windows 10 installiert ist, nach der Installation des kürzlich veröffentlichten Anniversary Update für Windows 10 zu wenig Speicherplatz zur Verfügung steht? Möchten Sie den verlorenen Speicherplatz wiedergewinnen? In diesem Artikel erfahren Sie, wie Sie nach der Installation von Anniversary Update für Windows 10 Speicherplatz freigeben können.
Wenn Sie Windows 10 auf Anniversary Update (Version 1607) aktualisieren, erstellt Windows 10 automatisch eine Sicherungskopie Ihres vorherigen Builds von Windows 10 in einem Ordner namens Windows.old, sodass Benutzer Windows 10 Anniversary Update deinstallieren und zum vorherigen Build zurückkehren können Falls erforderlich.
In diesem Handbuch werden diese Dateien gelöscht, die erforderlich sind, um zum vorherigen Build von Windows 10 zurückzukehren. Bitte verwenden Sie diese Methode nicht, um Speicherplatz freizugeben, wenn Sie vorhaben, zum vorherigen Build von Windows 10 zurückzukehren Grund.
Gewinnen Sie nach der Installation von Windows 10 Anniversary Update erneut Speicherplatz
Befolgen Sie die Anweisungen unten, um nach der Installation von Windows 10 Anniversary Update einen erheblichen Speicherplatz freizugeben.
Methode 1 von 2
Schritt 1: Öffnen Sie die App Einstellungen, indem Sie auf das Symbol auf der linken Seite des Startmenüs klicken. Oder verwenden Sie einfach das Windows-Logo + den Hotkey.
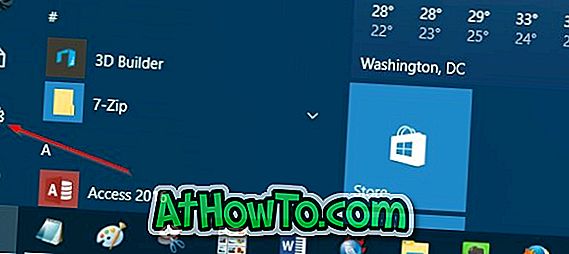
Schritt 2: Navigieren Sie zu System > Storage .
Schritt 3: Klicken Sie auf das Laufwerk, auf dem Windows 10 installiert ist. Zu Ihrer Bequemlichkeit zeigt die App Einstellungen das Windows-Logo auf dem Laufwerk an, auf dem Windows 10 installiert ist.
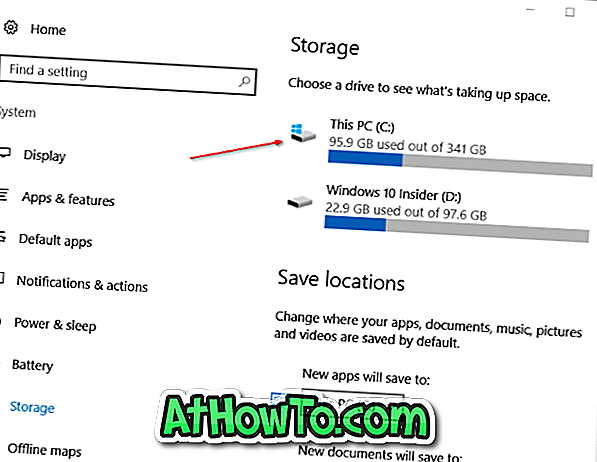
Schritt 4: Wenn Sie sich auf der Seite zur Speicherverwendung befinden, scrollen Sie nach unten, um temporäre Dateien anzuzeigen . Wie Sie in der Abbildung unten sehen können, zeigt die App Einstellungen den von temporären Dateien belegten Speicherplatz an, einschließlich des Ordners Windows.old.
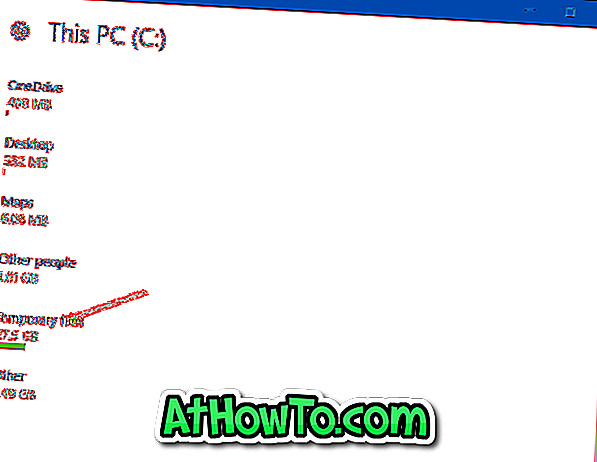
Klicken Sie auf Temporäre Dateien .
Schritt 5: Wählen Sie schließlich die Option Vorherige Version von Windows aus und klicken Sie dann auf Dateien entfernen, um GB Speicherplatz freizugeben.
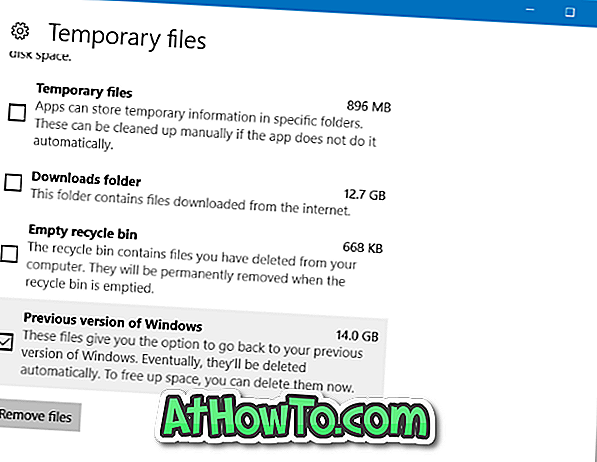
Außerdem können Sie temporäre Dateien auswählen und dann auf Dateien entfernen klicken, um temporäre Dateien sicher zu löschen.
Methode 2 von 2
Dies ist die klassische Methode, um vorherige Windows-Installationsdateien zu löschen, um verlorenen Speicherplatz wiederzugewinnen.
Schritt 1: Öffnen Sie diesen PC. Klicken Sie mit der rechten Maustaste auf das Laufwerk, auf dem Windows 10 OS installiert ist, und klicken Sie auf Eigenschaften .
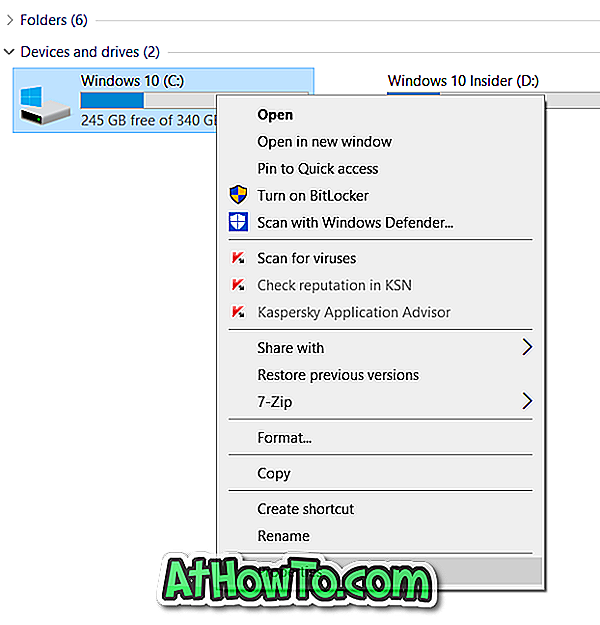
Schritt 2: Klicken Sie auf der Registerkarte Allgemein auf die Schaltfläche Datenträgerbereinigung . Wenn die Schaltfläche "Datenträgerbereinigung" nicht angezeigt wird, finden Sie weitere Informationen zum Wiederherstellen der Schaltfläche in der Anleitung zum Entfernen der Datenträgerbereinigung.
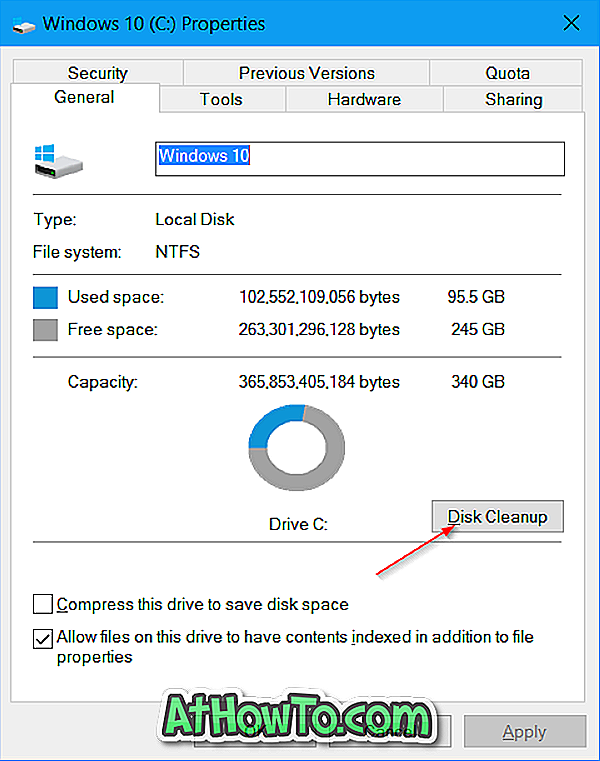
Schritt 3: Wenn das Dialogfeld "Datenträgerbereinigung" angezeigt wird, klicken Sie auf die Schaltfläche Systemdateien bereinigen.
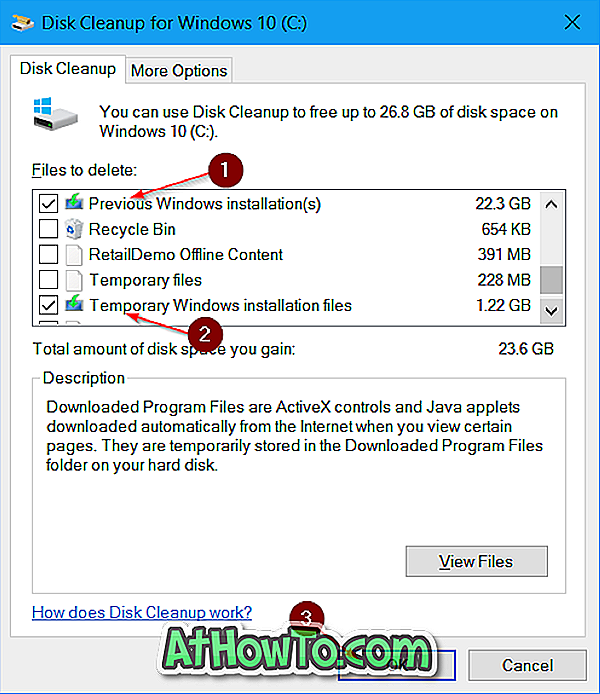
Schritt 4: Wählen Sie schließlich im Abschnitt Zu löschende Dateien die Option Vorherige Windows-Installation (en) und temporäre Windows-Installationsdateien aus. Klicken Sie anschließend auf die Schaltfläche OK, um Dateien aus dem vorherigen Windows 10-Build zu entfernen, um Speicherplatz freizugeben.
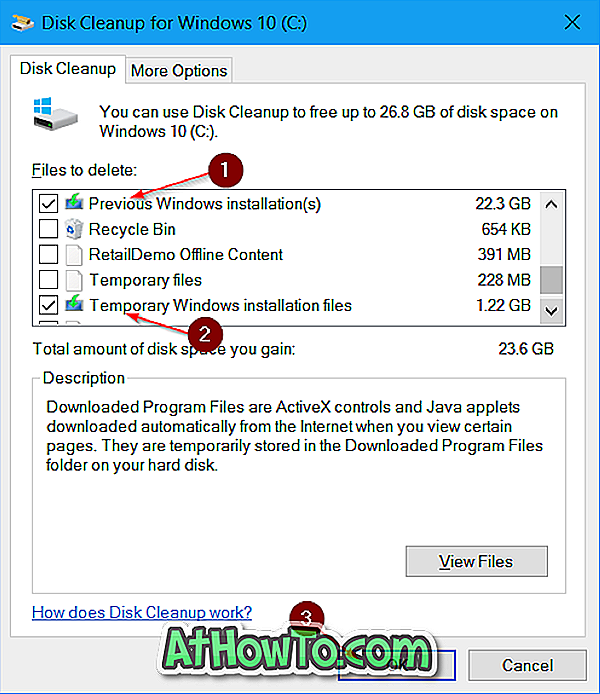
Informationen zum Wiederherstellen von mehr Festplattenspeicher finden Sie im Artikel 10 von Windows 10 unter 16 Möglichkeiten, um Speicherplatz freizugeben.














