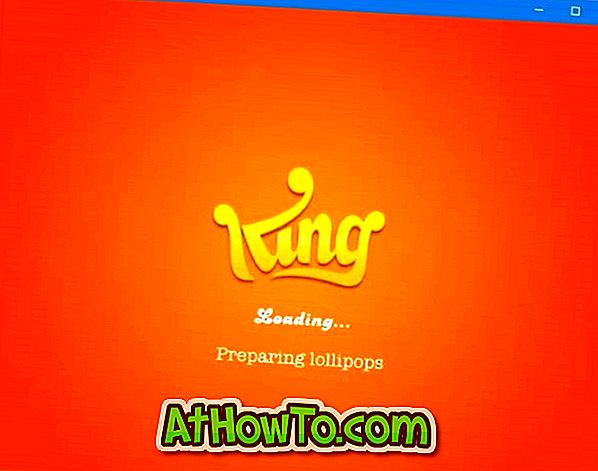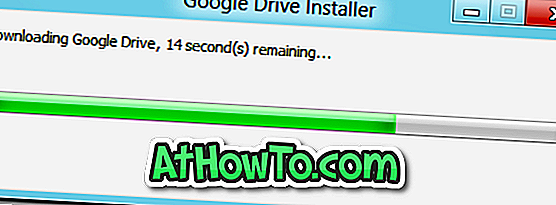Mit dem Google Chrome-Browser können Sie Lesezeichen, Browserverlauf und andere Einstellungen aus dem Internet Explorer oder Firefox-Browser im Handumdrehen importieren. Das einzige Problem ist jedoch, dass es keine Option zum Exportieren oder Sichern gespeicherter Kennwörter gibt.
Sicher, es gibt eine kostenlose Erweiterung namens LastPass, aber auch eine Offline-Sicherung hilft nicht viel. Unter den Google Chrome-Optionen finden Sie nur die Option Gespeicherte Kennwörter anzeigen.
Wenn Sie eine Möglichkeit zum Sichern oder Exportieren Ihrer gespeicherten Passwörter aus dem Google Chrome-Browser suchen, gibt es zwei Möglichkeiten. Sie können entweder die neu eingeführte Import- / Exportfunktion oder eine Drittanbieter-Software für den Job verwenden.
Methode 1 von 2
Sichern Sie Chrome-Kennwörter ohne Tools von Drittanbietern
Stellen Sie sicher, dass Sie die neueste Version des Chrome-Browsers verwenden, um die Import / Export-Option zu erhalten.
Schritt 1: Öffnen Sie Chrome: // Flags in Ihrem Chrome.
Schritt 2: Suchen Sie die Option zum Importieren und Exportieren von Kennwörtern, wählen Sie im Dropdown-Feld die Option Aktiviert aus, und starten Sie den Chrome-Browser neu.

Schritt 3: Öffnen Sie nun die Seite Chrome: // Einstellungen / Kennwörter .
Schritt 4: Klicken Sie auf die Schaltfläche Export, um gespeicherte Passwörter zu exportieren / zu sichern. Klicken Sie auf die Schaltfläche Importieren, um zuvor gespeicherte Kennwörter wiederherzustellen.
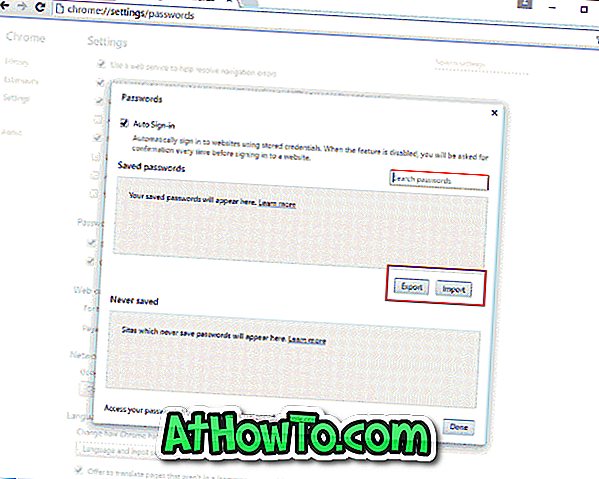
Schritt 5: Geben Sie Ihr Windows-Konto ein, wenn Sie dazu aufgefordert werden.
Methode 2 von 2
Sichern und Wiederherstellen von Chrome-Kennwörtern in Windows 10/8/7
Schritt 1: Laden Sie zunächst das ChromePass-Tool herunter. Es ist ein kostenloses Tool, das gespeicherte Passwörter im Google Chrome-Browser anzeigt. Das Beste an diesem kostenlosen Tool ist, dass Sie sogar diese Passwörter in ein XML-, HTML-Dateiformat exportieren können.
Schritt 2: Extrahieren Sie die heruntergeladene ZIP-Datei auf den Desktop und führen Sie dann das ChromePass-Tool aus, um alle gespeicherten Passwörter in Google Chrome anzuzeigen. Klicken Sie auf die Aktualisierungsschaltfläche, um die aktuelle Liste anzuzeigen.
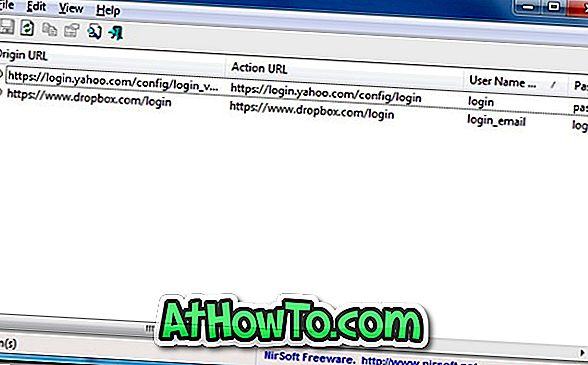
Schritt 3: Wählen Sie alle Passwörter aus. Gehen Sie zu Datei, wählen Sie Ausgewählte Elemente speichern und anschließend den Dateityp aus, den Sie zum Speichern dieser Kennwörter verwenden möchten. Geben Sie schließlich einen Namen für die Datei ein und klicken Sie auf die Schaltfläche Speichern, um die Kennwörter im ausgewählten Dateiformat zu speichern.
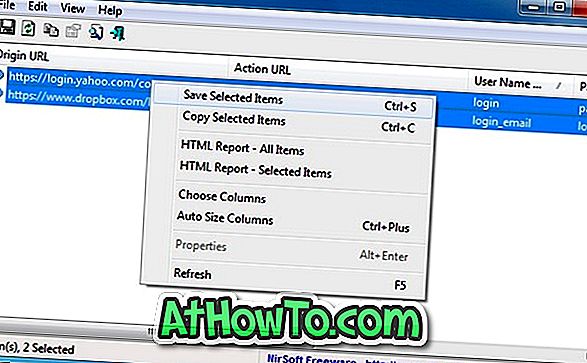
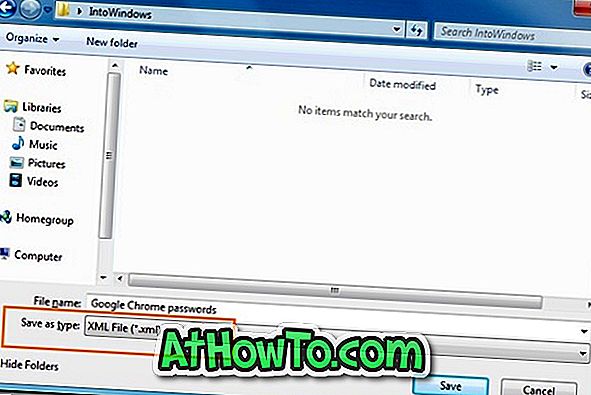
Schritt 4: Sie sind fertig!