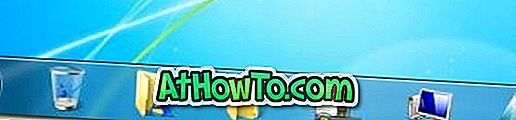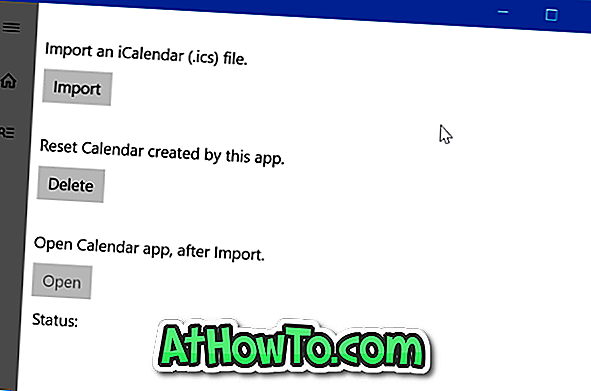Fehlt das Netzwerk- oder WLAN-Symbol im Systembenachrichtigungsbereich der Taskleiste in Windows 10? Wird das Netzwerk- oder WLAN-Symbol nicht automatisch aktualisiert? In diesem Handbuch erfahren Sie, wie Sie das fehlende oder beschädigte Netzwerk- oder WLAN-Symbol in Windows 10 wiederherstellen.
Bei den Standardeinstellungen wird das Netzwerk- oder WLAN-Symbol unabhängig vom Status der Internetverbindung immer im Systembereich der Windows 10-Taskleiste angezeigt. Das Netzwerk- oder WLAN-Symbol wird automatisch aktualisiert, wenn Ihr PC mit einem Netzwerk verbunden oder von einem Netzwerk getrennt ist, um den Status der Internetverbindung anzuzeigen.
Wenn das Netzwerk- oder WLAN-Symbol in der Taskleiste fehlt, versuchen Sie es mit den folgenden Lösungen, um das Symbol wiederherzustellen.
Stellen Sie fehlendes Netzwerk- oder WLAN-Symbol in Windows 10 wieder her
Lösung 1
Überprüfen Sie, ob das Netzwerk- oder WLAN-Symbol ausgeblendet ist
Schritt 1: Klicken Sie in der Taskleiste auf den kleinen Pfeil nach oben, um ausgeblendete Symbole anzuzeigen.
Schritt 2: Wenn das Netzwerk- oder WLAN-Symbol dort angezeigt wird, ziehen Sie es einfach in den Taskleistenbereich.
Lösung 2
Aktivieren Sie das Netzwerk- oder WLAN-Symbol in den Einstellungen
Schritt 1: Öffnen Sie das Startmenü und klicken Sie auf das Symbol Einstellungen, um die App Einstellungen zu öffnen. Das Windows-Logo + I-Tastenkürzel kann auch zum Öffnen von Einstellungen verwendet werden.
Schritt 2: Klicken Sie auf das Symbol System . Klicken Sie auf Benachrichtigungen und Aktionen .
Schritt 3: Klicken Sie auf Systemsymbole ein- oder ausschalten .
Schritt 4: Überprüfen Sie den Status des Netzwerksymbols und schalten Sie es ein .
Schritt 5: Klicken Sie auf den Pfeil Zurück, um zu Benachrichtigungen und Aktionen zurückzukehren. Klicken Sie auf Auswählen, welche Symbole in der Taskleiste angezeigt werden .
Schritt 6: Prüfen Sie, ob das Netzwerk ausgeschaltet ist, und schalten Sie es ein, wenn es ausgeschaltet ist.
Lösung 3
Starten Sie Windows Explorer neu
Diese Lösung ist ideal, wenn das Netzwerk- oder WLAN-Symbol nicht automatisch aktualisiert wird, um den Status der Internetverbindung anzuzeigen. Das Symbol zeigt beispielsweise oft an, dass der Status nicht verbunden ist, auch wenn Sie im Internet surfen können.
Schritt 1: Öffnen Sie den Task-Manager, indem Sie mit der rechten Maustaste auf den leeren Bereich der Taskleiste klicken und dann auf die Option Task-Manager klicken.
Schritt 2: Wenn Sie den Task-Manager mit eingeschränkter Ansicht sehen, klicken Sie auf Weitere Details .
Schritt 3: Klicken Sie auf der Registerkarte Prozesse mit der rechten Maustaste auf den Eintrag Windows Explorer, und klicken Sie dann auf die Schaltfläche Neu starten.
Wenn kein Windows Explorer-Eintrag vorhanden ist, liegt der Windows Explorer-Prozess nicht vor. Öffnen Sie diesen PC oder einen beliebigen Ordner, um den Windows Explorer-Eintrag im Task-Manager anzuzeigen.
Das Netzwerk- oder WLAN-Symbol sollte jetzt richtig angezeigt werden.
Lösung 4
Aktivieren Sie das Netzwerksymbol in den Gruppenrichtlinien
Diese Methode gilt nur für Windows 10 Pro und Enterprise Edition. Diese Methode funktioniert nicht in der Home Edition.
Schritt 1: Geben Sie in das Suchfeld Startmenü oder Taskleiste Gpedit.msc ein und drücken Sie die Eingabetaste, um den Editor für lokale Gruppenrichtlinien zu öffnen.
Schritt 2: Navigieren Sie zu Benutzerkonfiguration > Administrative Vorlagen > Startmenü und Taskleiste .
Schritt 3: Suchen Sie auf der rechten Seite nach dem Eintrag Netzwerksymbol entfernen . Doppelklicken Sie auf dasselbe, um seine Eigenschaften zu öffnen.
Schritt 4: Wählen Sie Deaktiviert aus und klicken Sie auf die Schaltfläche Übernehmen, um das Netzwerk- oder WLAN-Symbol im Systembenachrichtigungsbereich der Taskleiste anzuzeigen.
Melden Sie sich ab und erneut an, um die Änderung zu sehen. Sie können Windows Explorer auch neu starten, um die neue Einstellung anzuwenden.
Unser Fix auf Windows 10 mit dem Ethernet-Symbol anstelle des Wi-Fi-Symbol-Leitfadens könnte Sie ebenfalls interessieren.