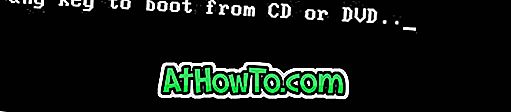Neulich wollte ich die Netflix-App in meinem kürzlich neu installierten Windows 10 installieren. Beim Öffnen der Store-App fiel mir auf, dass das Suchfeld oder das Suchsymbol, das neben dem Benutzersymbol angezeigt wird, fehlte.

Das Suchfeld wird normalerweise an seinem Platz angezeigt. Wie Sie in der Abbildung unten sehen können, erscheint sie jedoch manchmal nicht in der Store-App.
Wenn die Suche in der Store-App in Windows 10 fehlt, können Sie die folgenden Lösungen ausprobieren, um das Suchfeld wiederherzustellen.
Lösung 1 von 4
Starten Sie die Store-App neu
Wenn Sie die Store-App schließen und dann erneut öffnen, kann das Problem möglicherweise behoben werden. Wenn der Neustart der Store-App nicht geholfen hat, empfehlen wir Ihnen, Ihren PC einmal neu zu starten.
Lösung 2 von 4
Setzen Sie die Store-App zurück
Durch das Zurücksetzen der Windows Store-App sollte das Suchfeld wiederhergestellt werden. Wenn Sie den Store zurücksetzen, wird er von Windows 10 erneut installiert und die Standardeinstellungen wiederhergestellt. Möglicherweise müssen Sie sich jedoch erneut bei der Store-App anmelden. So tun Sie das.
Schritt 1: Schließen Sie die Store-App (sofern sie ausgeführt wird), und navigieren Sie zur Seite Einstellungen > Apps > Apps & Funktionen .
Schritt 2: Suchen Sie in der App-Liste nach dem Microsoft Store-Eintrag, und klicken Sie darauf, um den ausgeblendeten Link für erweiterte Optionen anzuzeigen. Klicken Sie auf den Link Erweiterte Optionen .

Schritt 3: Blättern Sie auf der Seite nach unten, um die Option zum Zurücksetzen anzuzeigen. Klicken Sie auf die Schaltfläche Zurücksetzen .

Es kann einige Sekunden dauern, bis der Reset-Vorgang abgeschlossen ist. Wenn die Store-App nach dem Zurücksetzen nicht geöffnet wird, starten Sie Ihren PC einmal neu.
Lösung 3 von 4
Installieren Sie die Store-App erneut
Laut Microsoft wird das Zurücksetzen der Store-App erneut installiert. Wenn Sie dasselbe jedoch manuell durchführen möchten, finden Sie in den Anweisungen in unserer Anleitung zum Installieren der Store-App in Windows 10 schrittweise Anweisungen. Sie können auch erfahren, wie Sie Store und andere vorinstallierte Apps in der Windows 10-Anleitung neu installieren.
Lösung 4 von 4
Verwenden Sie Start / Taskleiste, um den Store zu durchsuchen
Wenn die Suchfunktion von Store nicht angezeigt wird oder funktioniert, können Sie die Start / Taskleisten-Suche in Windows 10 verwenden, um den Store zu durchsuchen. Geben Sie einfach den Namen der App in der Start / Taskleisten-Suche ein, um das Ergebnis aus dem Store anzuzeigen. Wenn Sie die App nicht sehen können, aktivieren Sie den App-Filter, indem Sie darauf klicken (siehe Abbildung unten).

Klicken Sie auf das Ergebnis, um die App-Seite in der Store-App zu öffnen. Sie können auch Google, Bing und andere Internetsuchmaschinen verwenden, um die von Ihnen gesuchte App im Windows Store schnell zu durchsuchen.

Vielleicht möchten Sie auch unser Löschen der Cache-Anleitung für Windows 10 Store lesen.