Die Word-Anwendung in Microsoft Office zeigt beim Ausführen des Programms eine Seite mit dem Namen Startbildschirm an. Der Startbildschirm (nicht zu verwechseln mit dem Startbildschirm von Windows) wird bei jeder Ausführung der Word-Anwendung angezeigt.
Auf der Startseite werden alle verfügbaren Vorlagen, kürzlich geöffneten Dokumente, angehefteten Dokumente und ggf. mit Ihnen freigegebene Dokumente angezeigt.
Wenn Sie immer ein leeres Dokument verwenden, möchten Sie möglicherweise das Word-Programm so konfigurieren, dass immer ein leeres Dokument geöffnet wird, anstatt den Startbildschirm beim Ausführen des Programms anzuzeigen.
Das Konfigurieren von Word für das Öffnen eines leeren Dokuments ist einfach. Sie müssen lediglich den Startbildschirm in Word deaktivieren, um jedes Mal, wenn Sie das Word-Programm ausführen, automatisch ein leeres Dokument zu öffnen.

Obwohl der Startbildschirm in Word hilfreich ist, um kürzlich geöffnete Dokumente schnell anzuzeigen und zu öffnen, können Sie auch nach dem Deaktivieren des Startbildschirms aktuelle Dokumente anzeigen. Um zuletzt geöffnete Dokumente anzuzeigen und darauf zuzugreifen, können Sie immer mit der rechten Maustaste auf das Word-Symbol in der Taskleiste klicken und dann auf den Dokumenteintrag klicken, um ihn zu öffnen, oder die Tastenkombination Strg + O verwenden, um die zuletzt geöffneten Dokumente schnell anzuzeigen.
Öffnen Sie standardmäßig ein leeres Dokument in Office Word
So erzwingen Sie, dass das Office Word-Programm standardmäßig das leere Dokument öffnet.
Schritt 1: Öffnen Sie ein leeres Word-Dokument. Klicken Sie auf das Menü Datei und dann auf Optionen .

Schritt 2: Blättern Sie auf der Registerkarte Allgemein nach unten zum Abschnitt Startoptionen .
Schritt 3: Deaktivieren Sie das Kontrollkästchen neben der Option Startbild anzeigen, wenn diese Anwendung gestartet wird . Klicken Sie auf die Schaltfläche OK .
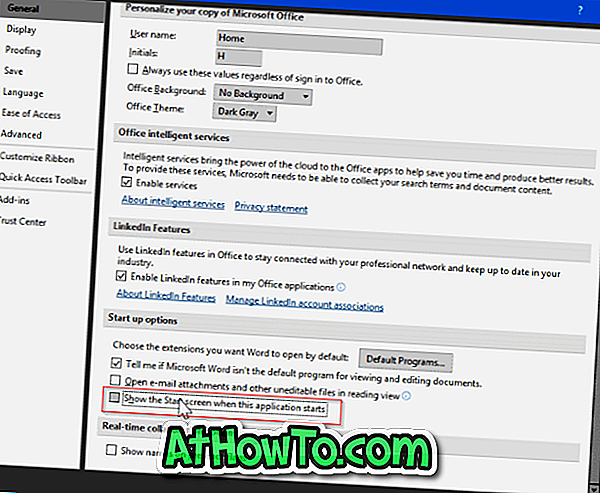
Starten Sie das Word-Programm neu. Word-Programm sollte jetzt automatisch ein leeres Dokument öffnen, anstatt den Startbildschirm anzuzeigen.
Wie Sie das Word als Standardprogramm in der Windows 10-Anleitung festlegen, kann Sie auch interessieren.

![HTC Home: Wunderschöne HTC Sense-Uhr und Wetter-Gadget für Ihren Windows 7-Desktop [Muss ausprobieren]](https://athowto.com/img/freeware/282/htc-home-gorgeous-htc-sense-clock-weather-gadget.jpg)












