Microsoft Edge ist nicht nur der Standard-Internetbrowser, sondern auch der Standard-PDF-Viewer in Windows 10. Standardmäßig werden alle PDF-Dateien mit Microsoft Edge geöffnet.
Sehr oft klagen Windows 10-Benutzer darüber, dass Microsoft Edge keine PDF-Dateien öffnet. Wenn Sie auch Edge als Standard-PDF-Reader verwenden, aber keine PDF-Dateien mit Edge öffnen können, können die folgenden Lösungen das Problem möglicherweise beheben.

Wir sind zuversichtlich, dass eine dieser Lösungen das Problem beheben kann, dass keine PDF-Dateien in Windows 10 geöffnet werden.
Starten Sie den Edge-Browser neu
Wenn Sie dies noch nicht versucht haben, starten Sie Ihren PC einmal neu, bevor Sie die unten aufgeführten Lösungen ausprobieren. Ein Neustart des Browsers behebt gelegentlich Probleme.
Versuchen Sie, eine andere PDF-Datei zu öffnen
Microsoft Edge kann die PDF-Datei möglicherweise nicht öffnen, da die PDF-Datei beschädigt oder beschädigt ist. Versuchen Sie, eine andere PDF-Datei zu öffnen, bevor Sie mit den unten genannten Lösungen fortfahren.
Wenn Sie keine andere PDF-Datei haben, können Sie auch versuchen, dieselbe PDF-Datei in einem anderen Webbrowser wie Chrome oder Firefox zu öffnen, um sicherzustellen, dass die PDF-Datei nicht beschädigt ist.
Überprüfen Sie, ob Sie Windows 10 N- oder KN-Editionen verwenden
Standardmäßig unterstützen die KN-Editionen von Windows 10 N und Windows 10 das Öffnen von PDF-Dateien in Edge nicht, da diese Editionen nicht mit Windows Media-Funktionen ausgestattet sind. Ohne Windows Media-Funktionen kann der Edge-Browser gemäß dieser Seite von Microsoft keine PDF-Dateien öffnen.
Klicken Sie mit der rechten Maustaste auf das Symbol Dieses PC im Navigationsbereich des Dateiexplorers, und klicken Sie dann auf Eigenschaften.
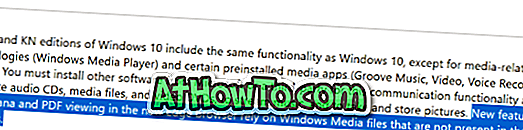
Wenn Sie also über die N- oder KN-Edition von Windows 10 verfügen, laden Sie das Windows 10 Media Features Pack von Microsoft herunter und installieren Sie es.
Setzen Sie Edge als Standard-PDF-Viewer zurück
Wenn Sie ein anderes Programm / eine andere App als Standard-PDF-Viewer festlegen und dann Edge erneut als Standard-PDF-Reader festlegen, können Sie das Problem beheben. So tun Sie das:
Schritt 1: Einstellungen öffnen. Navigieren Sie zu Apps > Standard-Apps .
Schritt 2: Klicken Sie auf Standard-Apps nach Dateityp- Link auswählen.

Schritt 3: Suchen Sie hier den Eintrag „ .PDF “. Klicken Sie auf den Edge- Eintrag neben „ .PDF “ und wählen Sie ein anderes Programm oder eine andere App als Standard-PDF-Reader aus.
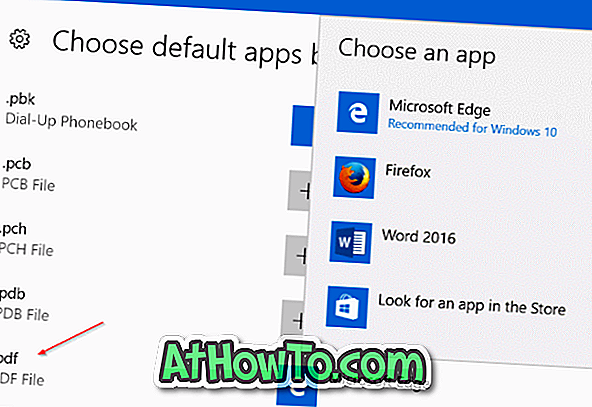
Schritt 4: Klicken Sie abschließend auf die aktuelle Standard-App oder das aktuelle Programm, und wählen Sie dann erneut Edge aus. Das ist es! Versuchen Sie, die PDF-Datei jetzt in Edge zu öffnen.
Reparieren Sie den Edge-Browser
Wenn die PDF-Datei, die Sie zu öffnen versuchen, in einwandfreiem Zustand ist und Sie keine N / KN-Editionen ausführen, oder Sie die N / KN-Edition ausführen, indem Sie Windows Media Features Pack installieren, können Sie versuchen, den Edge-Browser zu reparieren, um das Problem zu beheben .
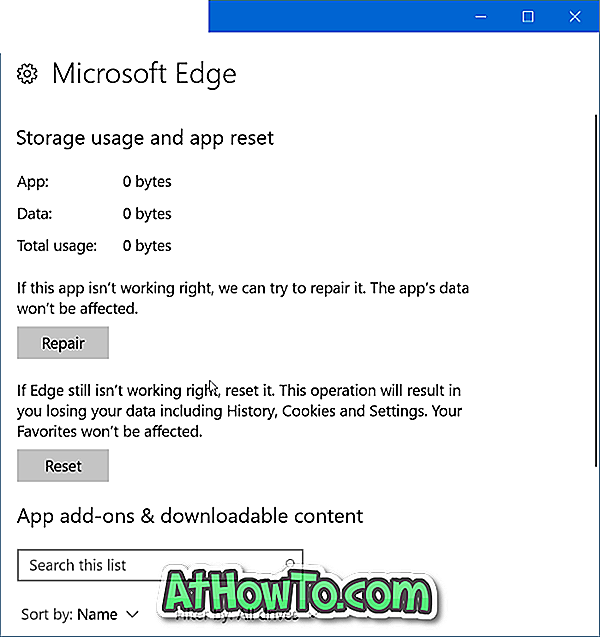
Das Reparieren des Edge-Browsers in Windows 10 ist einfach. In der Anleitung zum Reparieren des Edge-Browsers in Windows 10 finden Sie schrittweise Anweisungen für Bilder.
Setzen Sie Microsoft Edge zurück, um zu beheben, dass Edge keine PDF-Dateien öffnet
Wenn das Reparieren des Edge-Browsers nicht geholfen hat, können Sie versuchen, den Edge-Browser zurückzusetzen. Das Reparieren des Edge-Browsers ist ebenfalls sehr einfach. Befolgen Sie die einfachen Anweisungen zum Zurücksetzen des Edge-Browsers in Windows 10, um den Edge schnell zurückzusetzen.
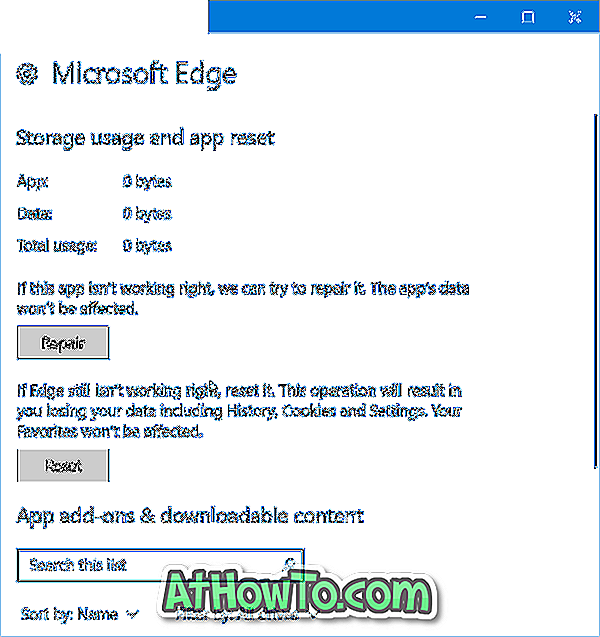
Laden Sie die Microsoft Reader-App herunter und installieren Sie sie
Im Windows Store ist eine offizielle PDF-Reader-App verfügbar. Sie können die Reader-App von Microsoft herunterladen und installieren, um PDF-Dateien zu öffnen. Wenn Sie nach Alternativen suchen, lesen Sie bitte unsere 4 PDF-Reader für Windows 10.
Um das neue Programm / die App als Standardleser festzulegen, befolgen Sie unsere Anweisungen zum Ändern des Standard-PDF-Readers in der Windows 10-Anleitung.
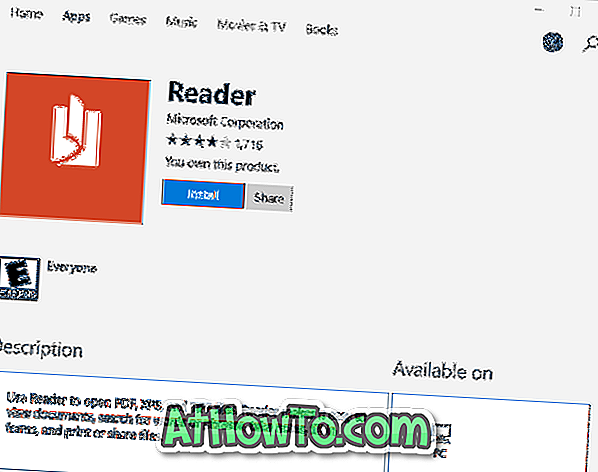
Ich hoffe, Sie finden diesen Leitfaden hilfreich!














