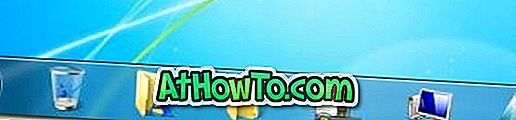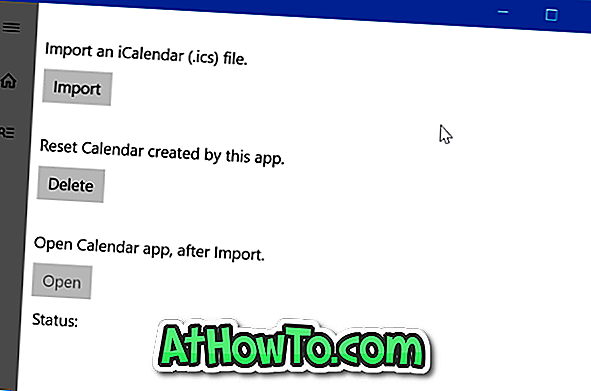Der Ordner "Downloads" ist der Standardspeicherort für Objekte, die mit allen Webbrowsern in Windows 10 heruntergeladen werden. Wenn Sie also eine Datei mit einem der Browser aus dem Web herunterladen, wird die Datei automatisch im Ordner "Downloads" gespeichert.
Downloads Ordner langsam öffnen?
Wenn Sie Windows 10 in den letzten Monaten als primäres Betriebssystem ausgeführt haben, befinden sich wahrscheinlich Hunderte von Dateien und Programmen im Ordner "Downloads". Wenn Sie über Hunderte von Objekten verfügen, wird der Download-Ordner auf Ihrem Windows 10 möglicherweise langsam oder sehr langsam geöffnet.
Diejenigen von Ihnen, die Hunderte von Dateien im Ordner "Downloads" haben, haben möglicherweise bereits festgestellt, dass sich der Ordner manchmal sehr langsam öffnet. Der Ordner "Downloads" benötigt seine eigene Zeit, insbesondere wenn Sie versuchen, den Ordner nach dem Neustart Ihres PCs oder nach einem längeren Zugriff auf den Ordner zu öffnen.

Wenn der Download-Ordner sehr langsam geladen wird, können Sie die folgenden Anweisungen befolgen, um den Download-Ordner wie andere Ordner auf Ihrem PC zu öffnen.
Das langsame Öffnen des Downloads-Ordners in Windows 10 wurde korrigiert
Schritt 1: Öffnen Sie den Datei-Explorer oder diesen PC.
Schritt 2: Klicken Sie im Navigationsbereich des Datei-Explorers (Windows Explorer) mit der rechten Maustaste auf den Ordner Downloads, und klicken Sie dann auf Eigenschaften. Dadurch werden die Downloads-Eigenschaften geöffnet.
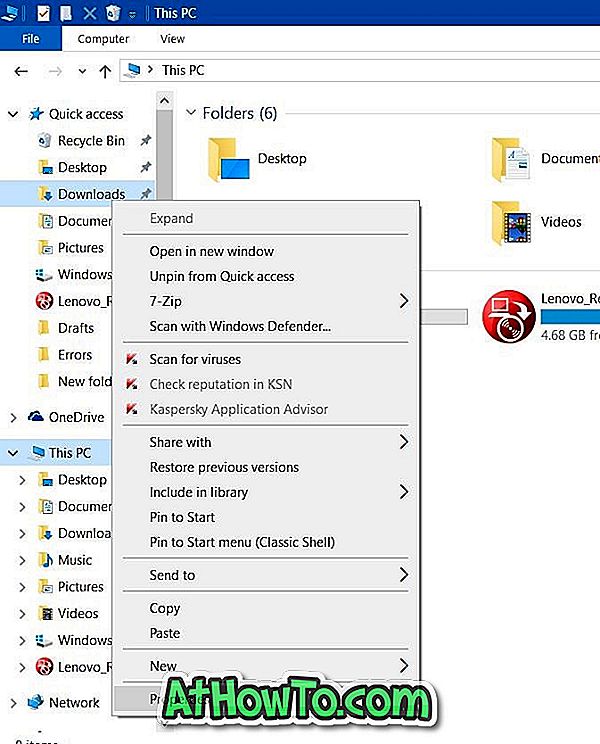
Schritt 3: Wechseln Sie zur Registerkarte Anpassen, indem Sie auf dieselbe Schaltfläche klicken.
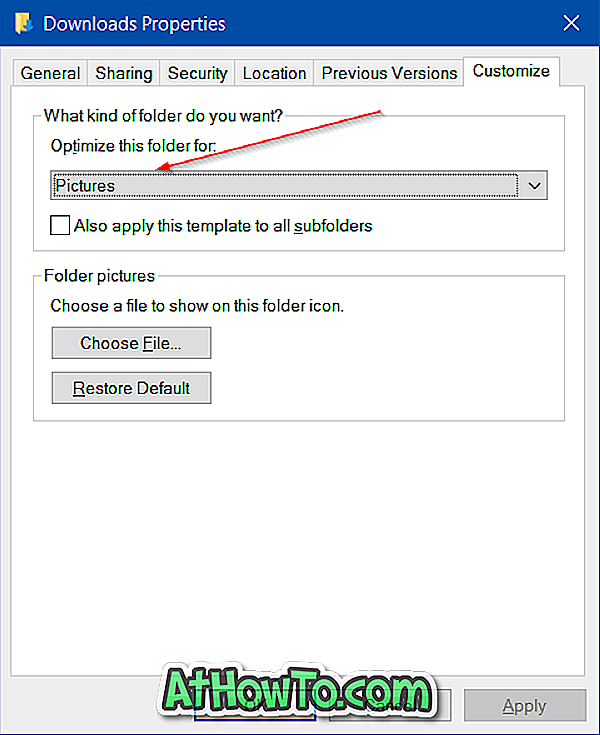
Schritt 4: Wählen Sie unter Diesen Ordner optimieren für Abschnitt die Option Allgemeine Elemente aus dem Dropdown-Menü aus.
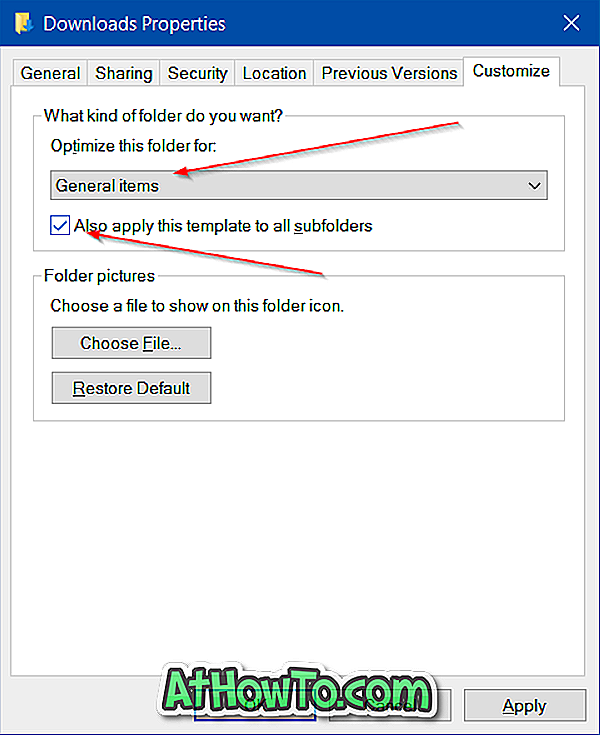
Aktivieren Sie das Kontrollkästchen Diese Vorlage auch auf alle Unterordner anwenden .
Wie Sie sehen, behandelt Windows 10 mit den Standardeinstellungen den Ordner "Downloads" als Bilderordner und versucht, Miniaturansichten für jede einzelne Datei darunter zu erstellen. Mit anderen Worten, der Ordner "Downloads" ist standardmäßig für Bilder optimiert, die nicht für andere Dateitypen geeignet sind.
Schritt 5: Klicken Sie auf die Schaltfläche Übernehmen. Das ist es!
Starten Sie Ihren PC neu oder starten Sie Windows Explorer einmal neu.
Wenn Sie weiterhin das Gefühl haben, dass der Ordner "Downloads" nicht sofort geöffnet wird, ändern Sie die Ansicht in "Details". Wenn Sie sich im Ordner "Downloads" befinden, drücken Sie gleichzeitig die Tasten Strg, Umschalt und 6 (Strg + Umschalt + 6). Alternativ können Sie auch auf das Symbol Details in der rechten unteren Ecke des Fensters klicken.